由于Windows 8 在稳定性和易用性上面特别有加强,在继承了Windows 7 平台的安全与易用之后,为尽量减少对普通用户的打扰,从Q版蓝屏、开始屏幕、更多的快捷键、对新生硬件的强有力支持、减少用户介入但却依旧安全的Defender、通过优化操作过程减少用户等待和焦急的对话框等等的进步,广大最终用户使用新版操作系统更加自然。
但是有时候我会接到一些亲朋的求助,他们之所以选择这样求助而非OEM设备制造商的客服,原因就在于更有亲情感,因此如果在这个时候通过您而问题解决对于彼此都非常开心。今天的话题源自于朋友的闲聊,在Windows 8 良好的自愈前提下,对于一些莫名其妙的故障需要做一些底层的硬件检查,而今天需要用到的是内存诊断工具,不过Windows 8 的高级开机界面中已经不存在曾经的“内存诊断工具了”。
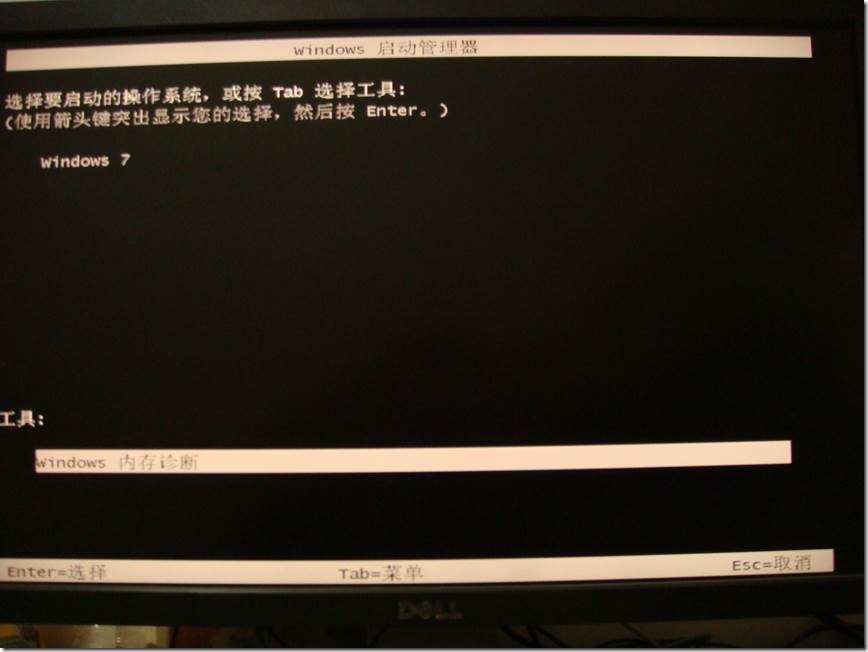
Figure 1来自于Windows 7 下面的Windows 启动管理器中的Windows 内存诊断
通过下面的介绍我们可以开启这个方便的工具来进行内存诊断。
1. 在开始屏幕下直接输入“memory”,在设置下面即可看到“诊断计算机的内存问题”
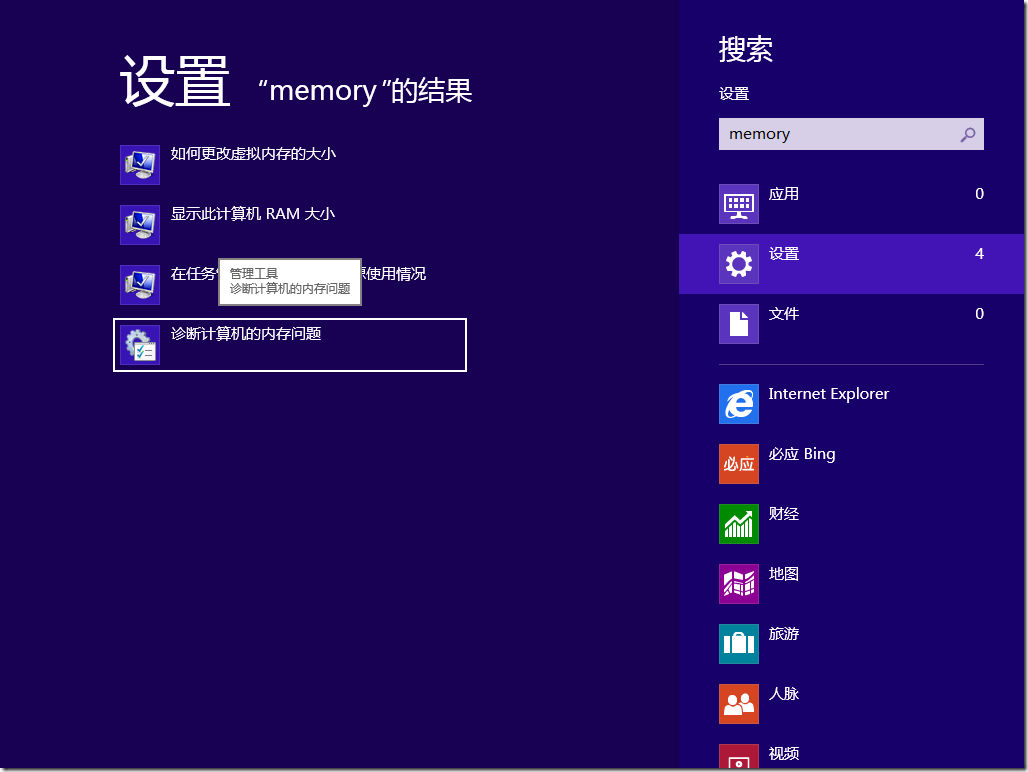
Figure 2通过开始屏幕获得内存诊断

Figure 3选用“立即重新启动并检查问题(推荐)”来直接开启该功能
随后计算机进入到重启状态并自动进入到内存诊断项。
2. 使用过Windows 8 的朋友可能都了解过“高级启动”(Windows RE环境),通常情况下:
Ø 用户主动产生的情况
l 在 Windows 中,打开“设置”超级按钮à “更多电脑设置”à “常规”。在“高级启动”中,单击“立即重新启动”。
l 在 Windows 中,打开“设置”超级按钮,然后按住 Shift 键不动,同时单击“重新启动”。
l 从命令提示符处,运行 Shutdown /r /o 命令。
l 使用恢复媒体启动计算机。(需要创建Windows 系统修复光盘等)
Ø 非用户自主的自动引导出Windows RE环境
l 当系统在两分钟内未正常加载启动(崩溃、意外关机等)
l 两次引导失败
l 遇到扇区启动错误
l BitLocker错误
当遇到这种“非用户自主的自动引导出Windows RE环境”的情况下我们还想进入到Figure 1中的内存诊断该如何进行呢?其实我们可以这样操作。
以下是图解操作:
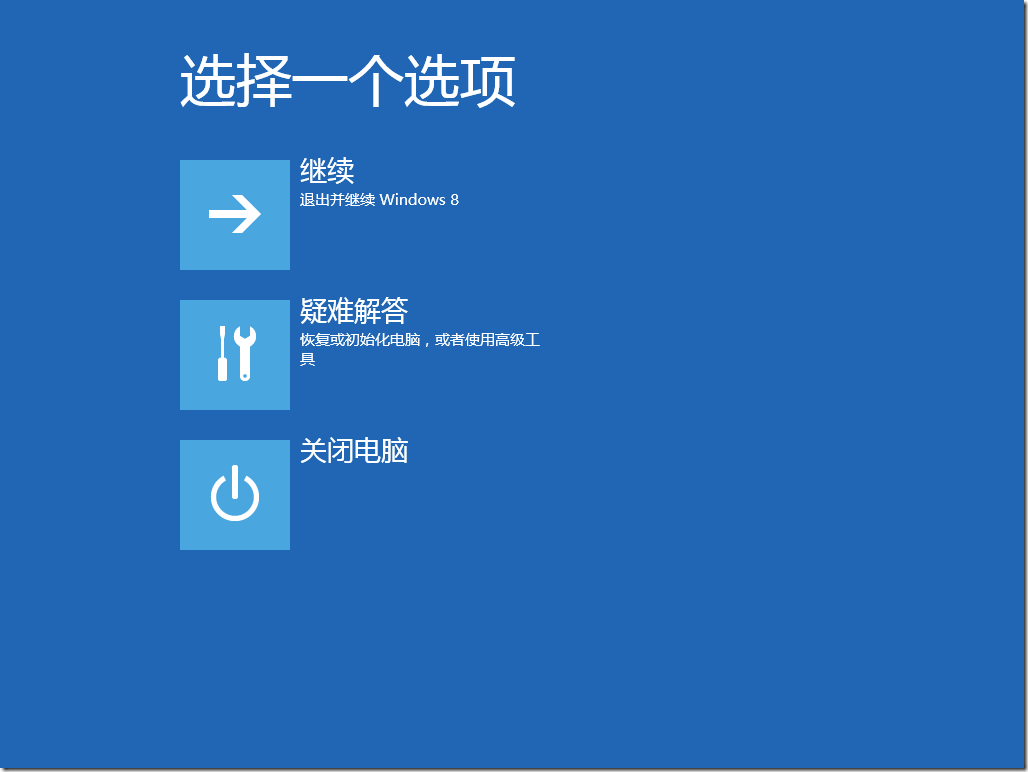
Figure 4当进入到高级启动环境下,选择“疑难解答”
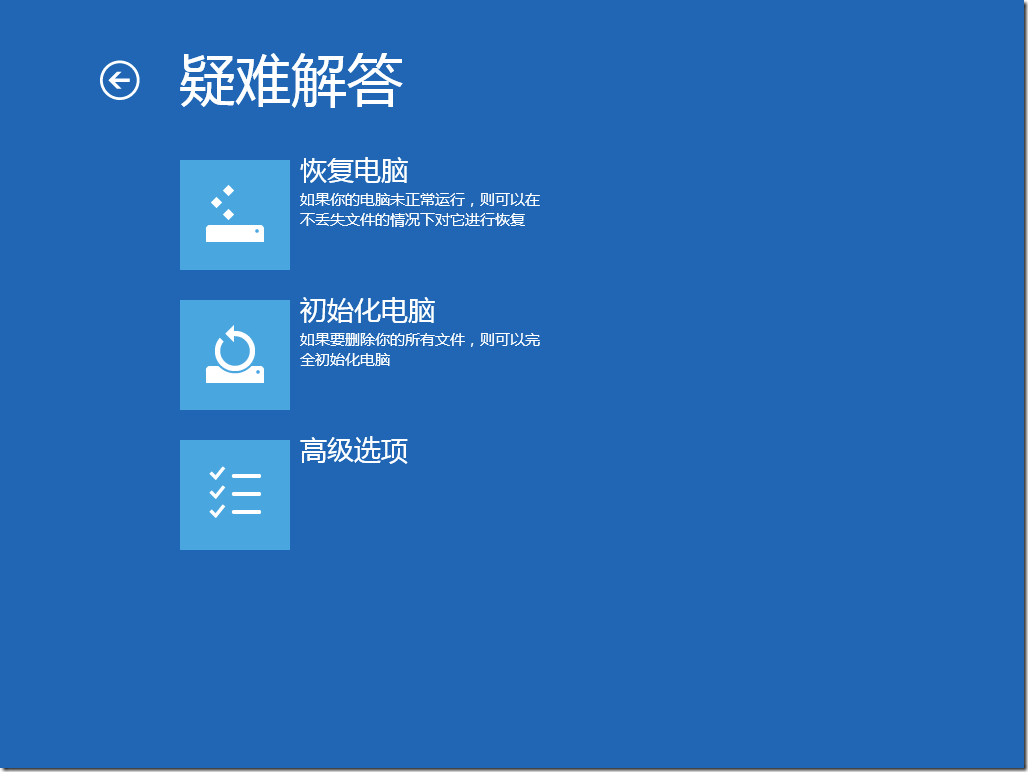
Figure 5紧接着选择“高级选项”
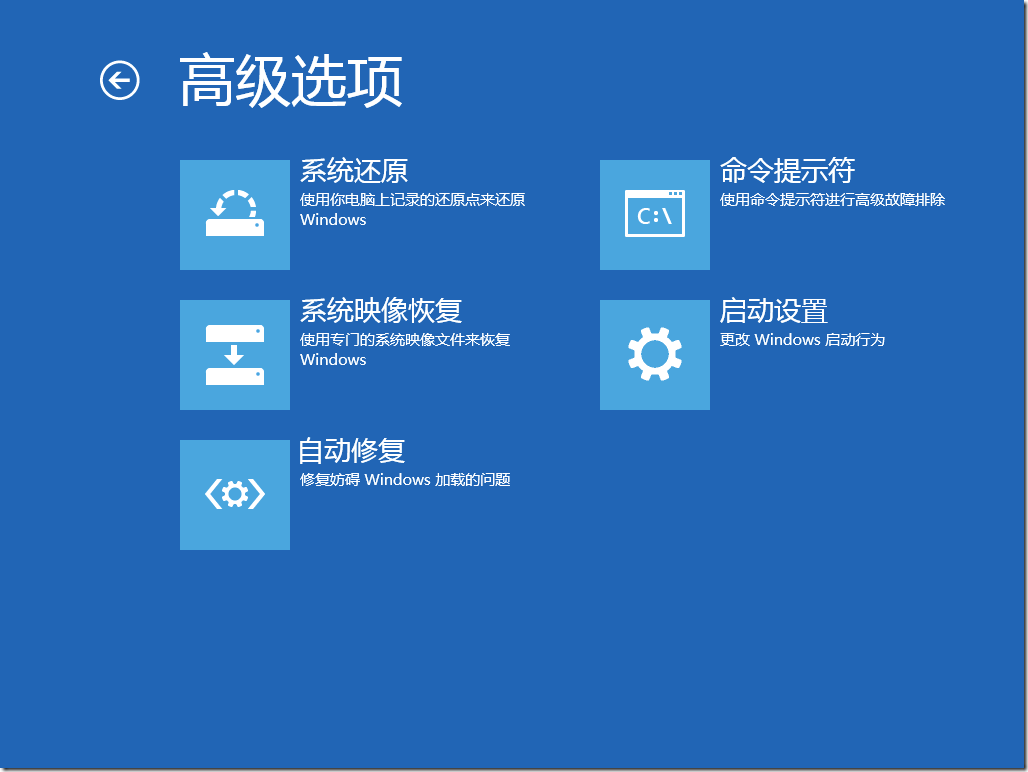
Figure 6再选择“命令提示符”
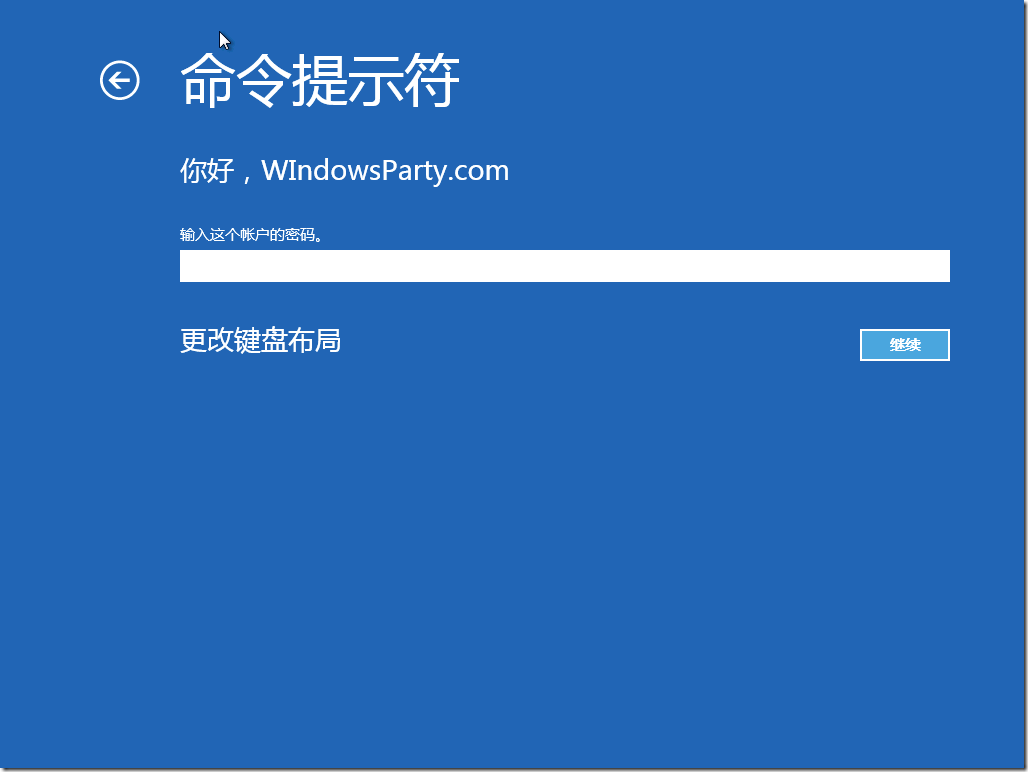
Figure 7如果需要,此时会提示输入当前账户对应的密码
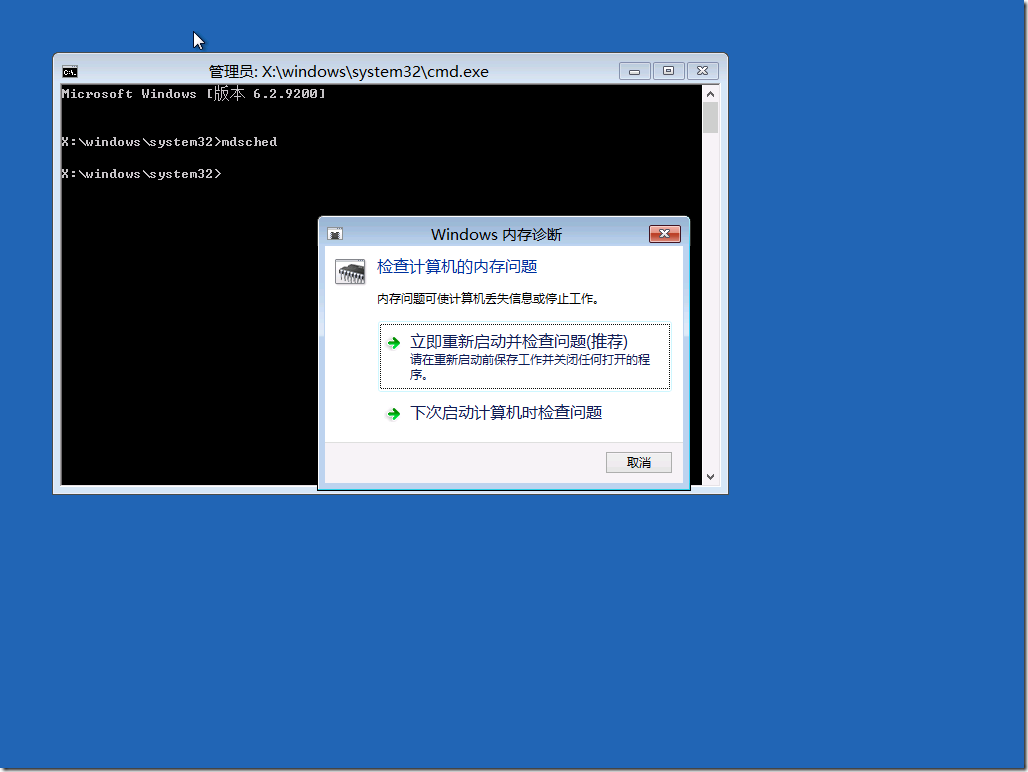
Figure 8账户安全检查通过后,我们会进入到具有管理员的命令提示符界面,输入“mdsched”,同样可以打开Windows 内存诊断
3. 随后我们进入到立即重新启动并检查问题的环境中
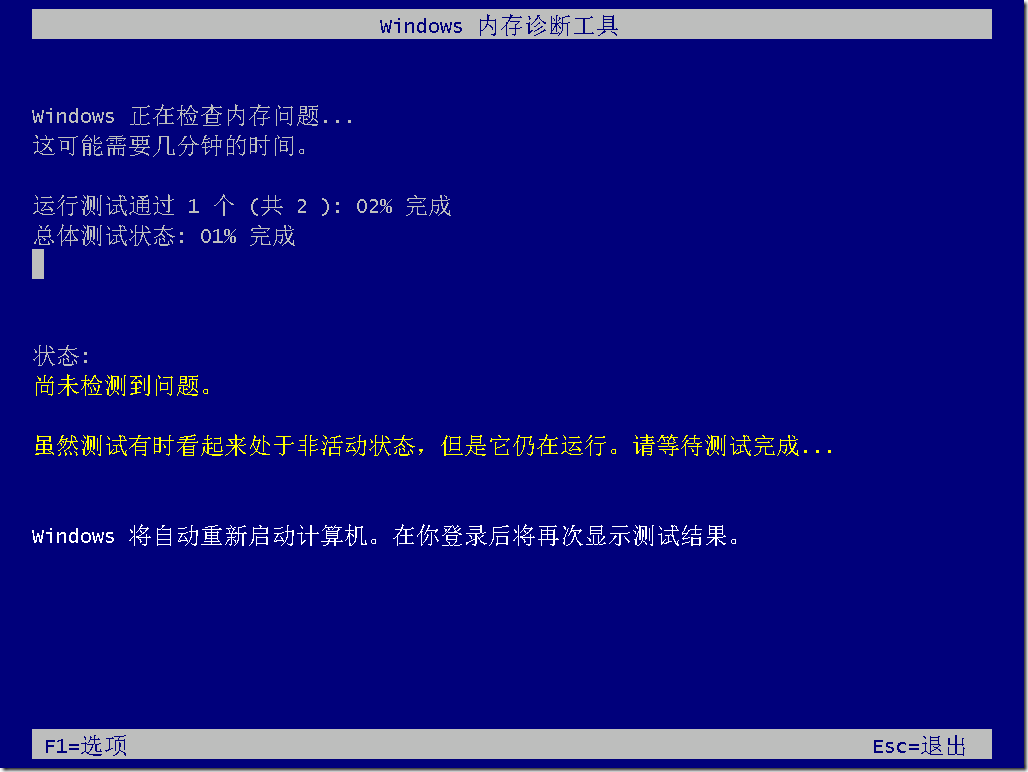
Figure 9全中文的操作和诊断说明,使用F 1功能键可以进行更多选择,使用ESC键可以推出诊断
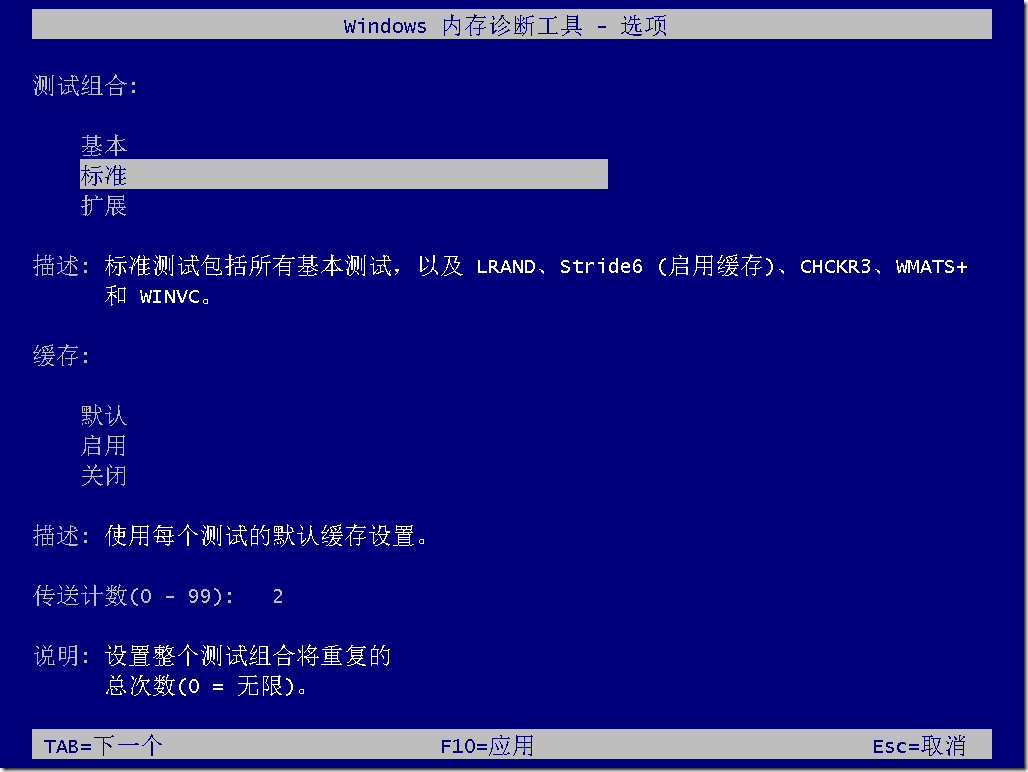
Figure 10 通过F1功能键看到的更多选项,使用Tab键进行切换,F10进行应用,ESC取消
小结:通过上面的介绍,进入到内存诊断工具的方法可以通过:
1. 开始屏幕下搜索“memory”等关键字调动出来
2. 在高级启动(Windows RE 环境)下使用对应该计划的“mdsched”来实现。
同时Windows 8 更好的平衡了普通用户过多介入复杂程序操作的情况,而在企业环境中给IT支持、维护工作者提供更多有价值的空间和处理情况时候更加灵活的方法。