首先要提醒大家的是win10预览版微软为了接受用户反馈信息以进一步改进和完善产品而发布,在使用过程中不可避免会出现一些bug或者软件兼容问题,因此不建议用它来替代当前正在使用的系统,最好先安装双系统或在虚拟机中体验Win10最新特性。
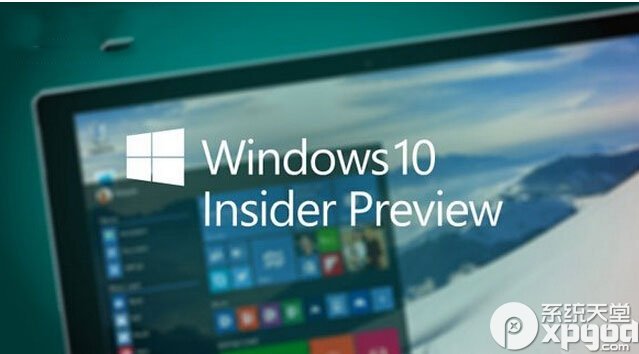
一、全新安装Win10(单系统或多系统)
1、本地U盘安装启动安装法
该方法不需要U盘等其他辅助设备,只需要下载ISO镜像即可快速安装。可安装单系统或双系统,可安装32位或64位。
硬盘装机详细步骤:
1、下载软媒魔方电脑,点击右下角“应用大全”,找到“硬盘装机”(也可通过右上角的搜索框找到)。
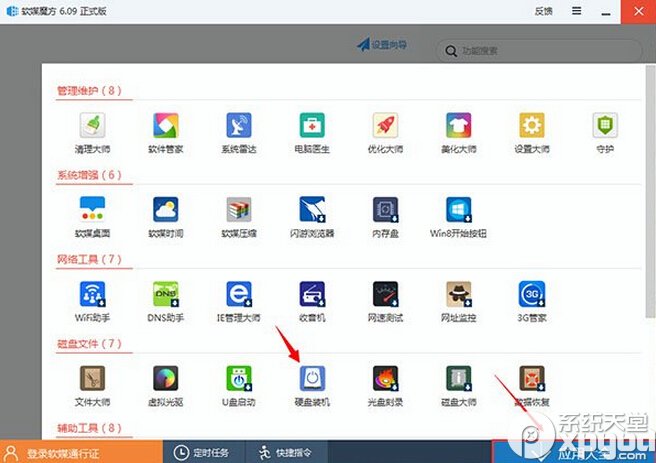
2、打开硬盘装机后,按照下图所示
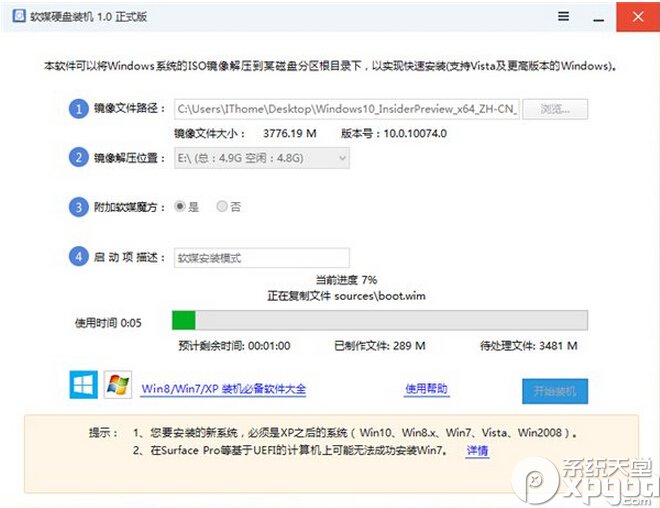
① 此处选择下载好的ISO镜像
② 此处选择镜像解压分区。注意,这里不是系统安装分区,可以是其他任意分区。如果你的电脑上只有一个分区,那需开辟新的分区。
其他选项自定义。最后点击“开始装机”。
出现下图提示时点击“是”
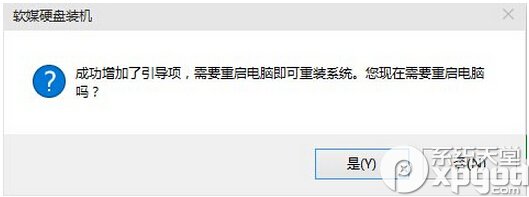
重启后在开机启动菜单中选择“软媒安装模式”即可开始安装。
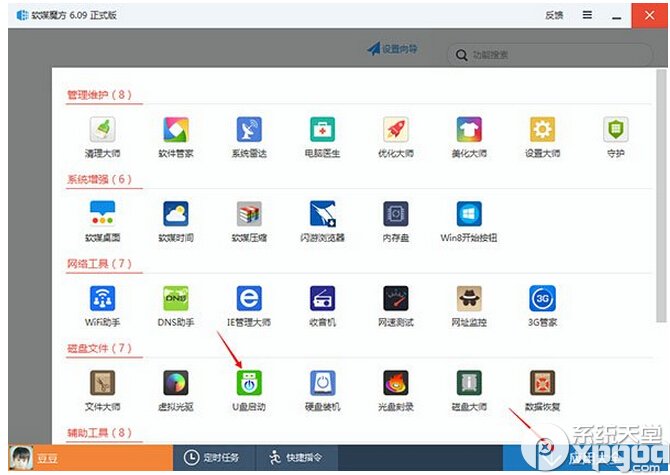
3、开始安装
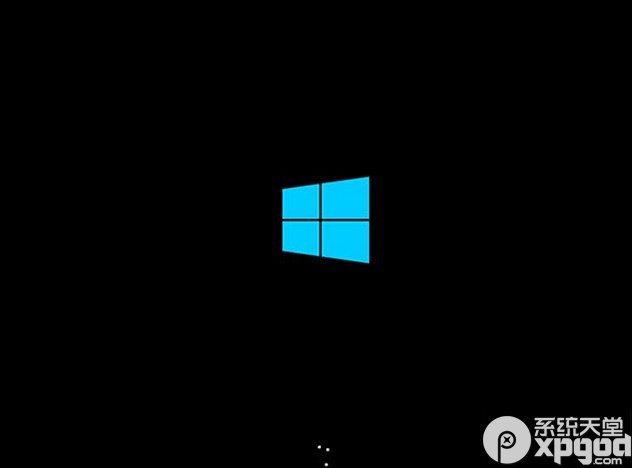

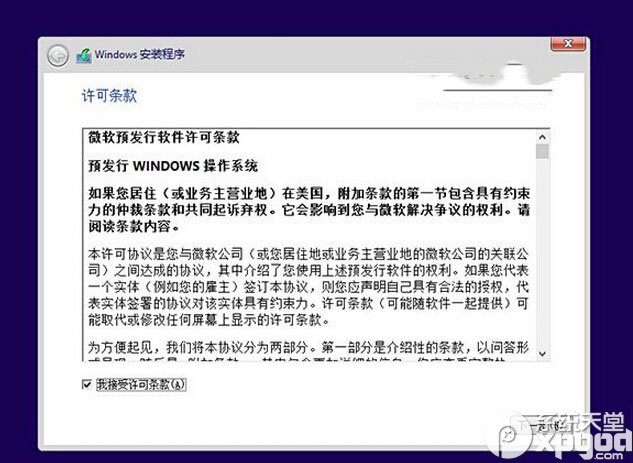
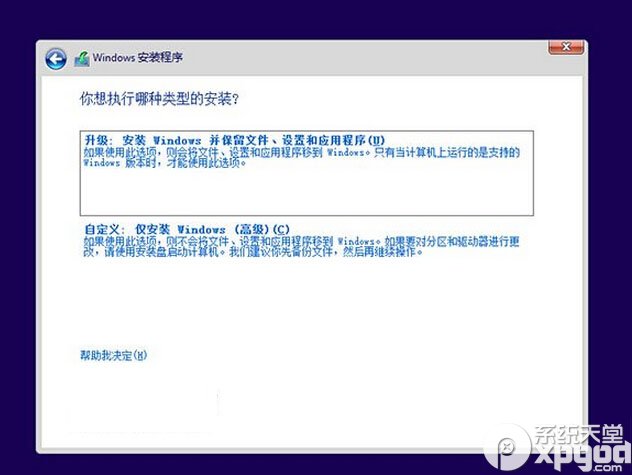
上图:如果你想将当前系统无缝升级(即将当前系统的软件以及设置迁移到新系统并替换当前系统),请选择“升级”(并忽略下图中的步骤);如果你想全新安装Win10,请选择“自定义”。
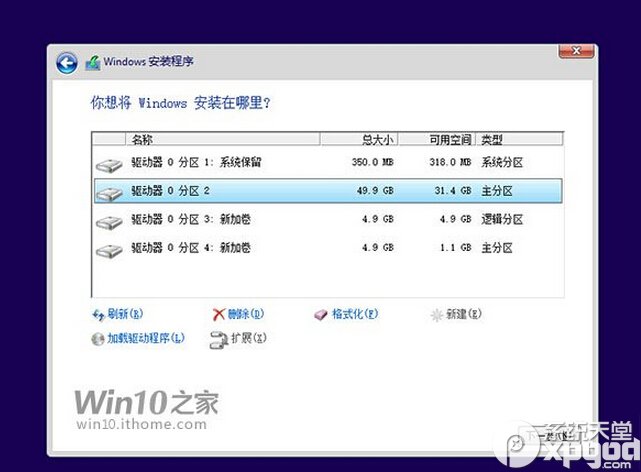
上图:如果你想将当前系统替换掉,先将当前系统盘格式化,并选择这个分区,然后“下一步”即可;如果你想安装双系统,就选择(除了当前系统分区和保存安装文件的分区之外的)其他分区,然后点“下一步”。
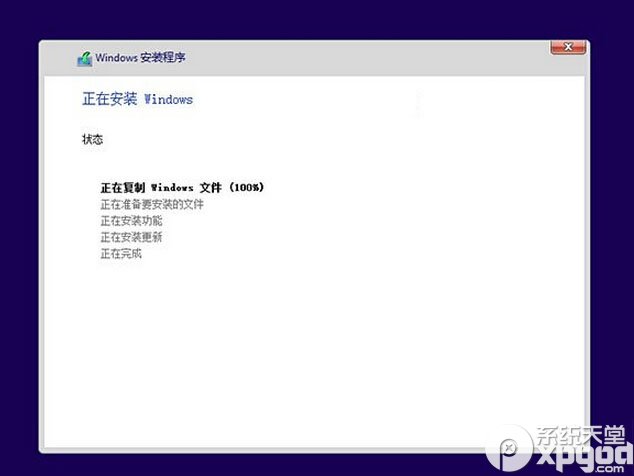
2、U盘启动安装方法
与光盘安装法类似,该法随插随用,比较灵活,不受限于当前使用的操作系统。可安装单系统或双系统,可安装32位或64位。同时支持UEFI和传统BIOS两种模式。
U盘安装Win10方法详解:
下载镜像后,安装魔方(点此下载),在魔方“应用大全”找到魔方U盘启动,如下图
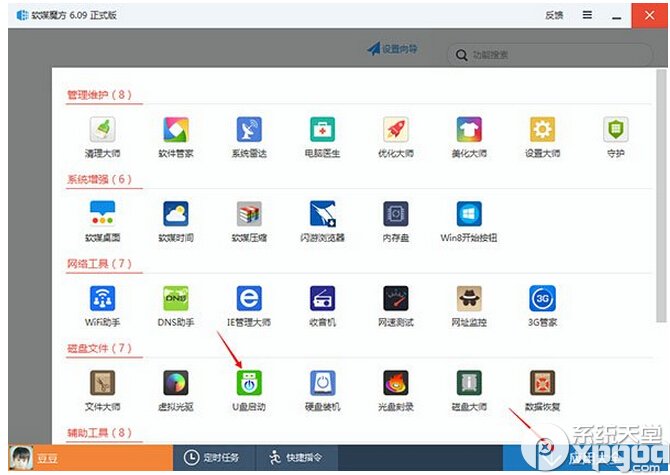

按照图中的提示,只需要选择好U盘(一定要看仔细,别选错!)和镜像后,点击“开始制作”即可。
注:如果提示要破坏U盘数据,请确认U盘没选错,点确定即可。
制作好启动盘后,重启电脑。选择从USB启动即可进入安装环境。一般品牌机都有选择启动介质的快捷键,这些快捷键通常为F12等等,开机出现品牌机logo后按快捷键,然后在出现的列表中选择USB或者Removable类似的选项即可从USB启动,如下图所示
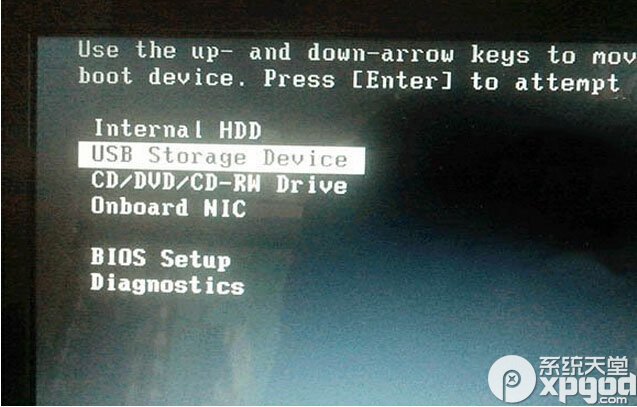
如果找不到快捷键,可以在显示屏出现品牌标识的时候按DEL,F2,ESC等按键进入BIOS设置界面,在BIOS设置中找到Boot相关设置选项,将USB或者Removable选项设置为第一启动选项,最后按F10保存并退出即可。具体操作见下图。注意,不通电脑操作方法有差异,你可以在网上搜一搜对应型号的操作方法。
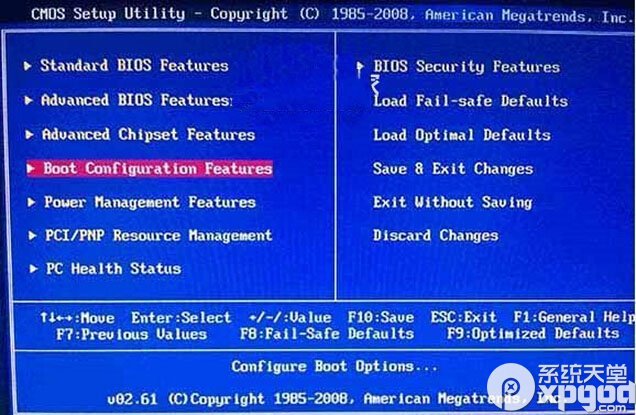
▲ 选择启动设置(Boot configuration)选项。
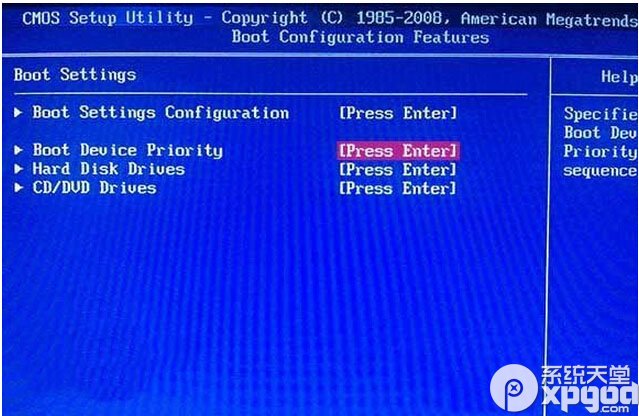
▲ 进入设置选项后,选择启动优先级设置选项。
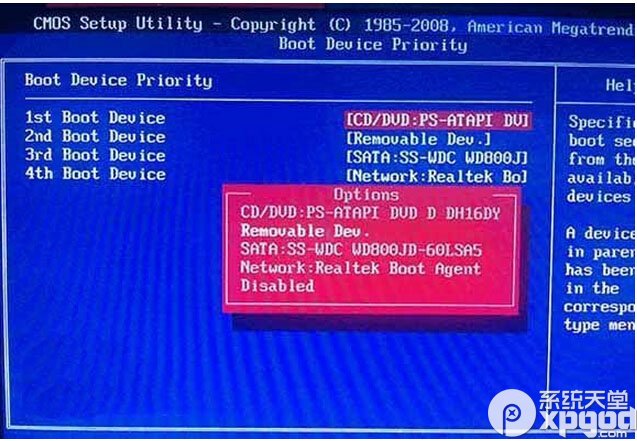
▲ 调整USB设备(Removable Dev.)为第一启动设备
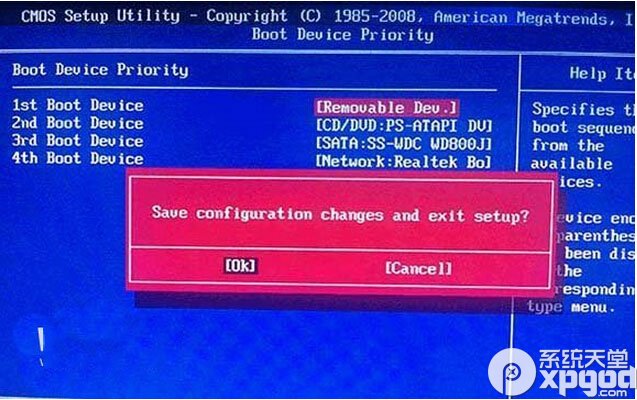
▲ 设置完成后。按F10,选择“OK”即可保存设置并重启。
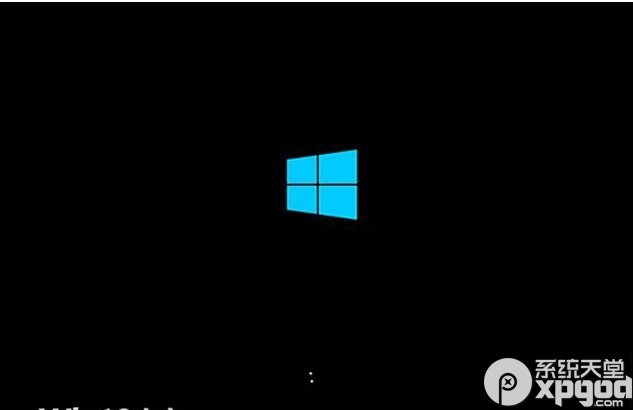
▲ 再次重启后即可进入安装环境。按照提示操作即可
以上这两个方法可适用于大多数情况,可安装单系统或双系统,32位或64位。其中第一个方法不需要借助其他辅助工具,只要求你的电脑有一个可以正常启动的Windows操作系统即可,第二个方法则无此要求;另外,如果你想要在UEFI下安装Win10,请选择U盘启动安装法。
对于安装多系统还有一个更简单的方法,不过要求当前系统和要安装的Win10系统是同一体系结构(例如,只能在32位系统下安装32位Win10,64位亦然),具体操作方法如下:
[Ok3w_NextPage]下载镜像后,打开ISO镜像(注:Win8/8.1中直接双击即可,Win7中可用魔方虚拟光驱加载,如下图所示)
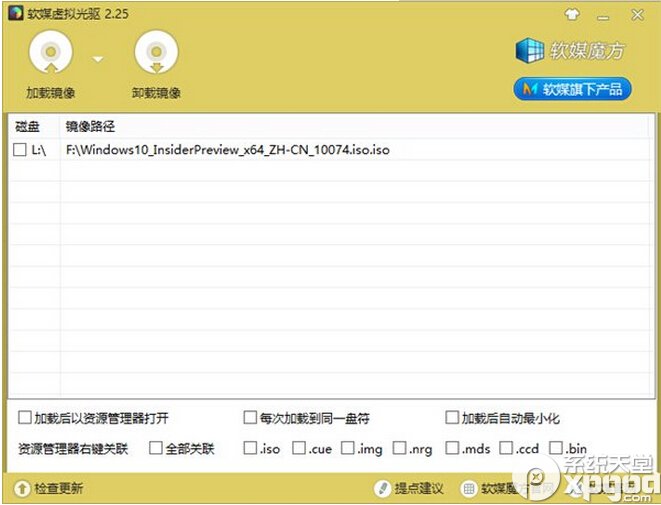
双击镜像中sources文件夹下面的setup.exe,如下图所示。
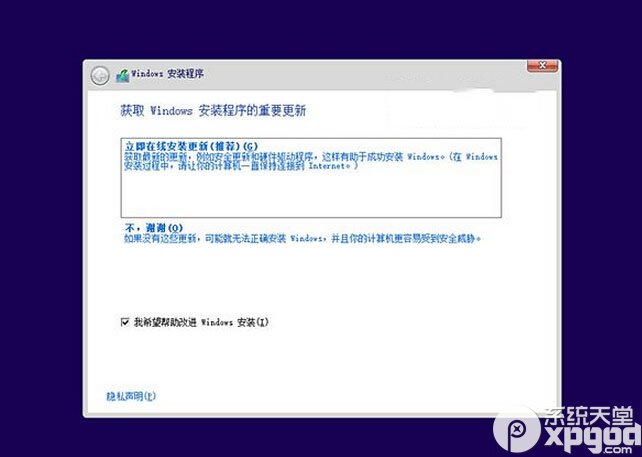
▲ 这里可任选
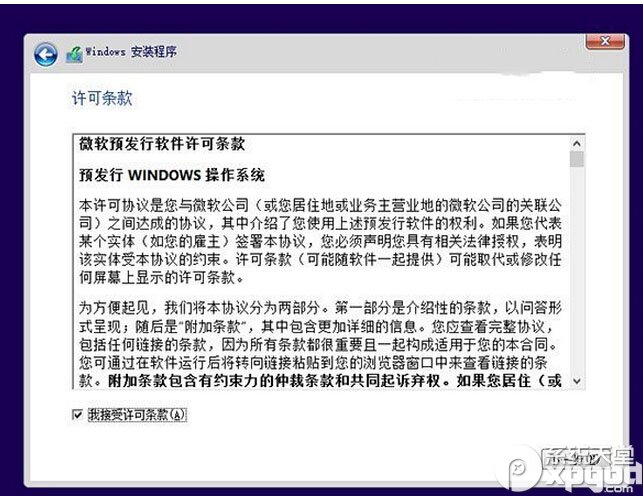
▲ 接受许可条款
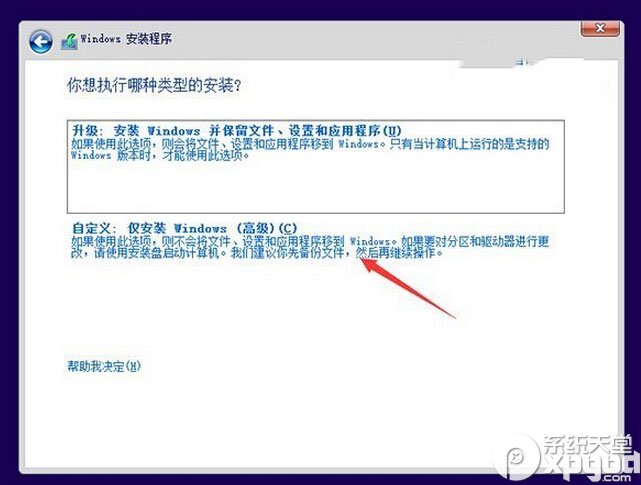
▲ 选择“自定义”
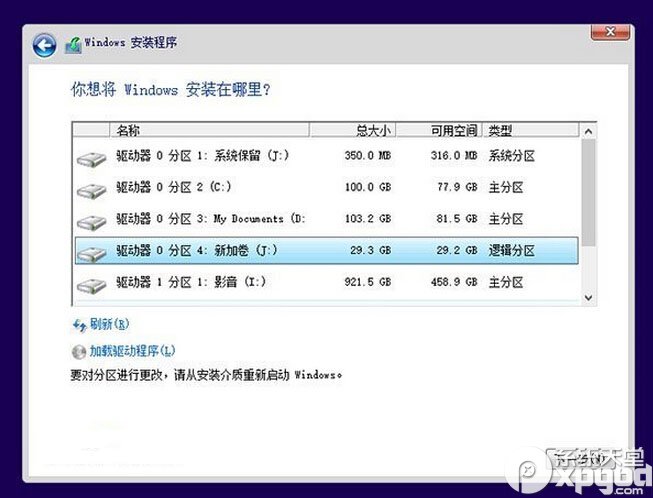
▲ 选择分区(因为要安装双系统,这里不能选择当前系统所在分区。)点击“下一步”就开始安装了。
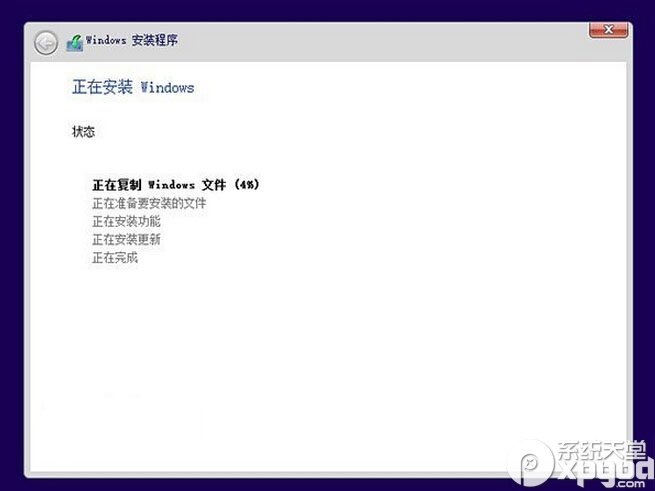
顺利的话,安装完成后将自动组成多系统。开机时将会提供多系统选择菜单。
二、升级安装(单系统)
升级安装是指,将当前系统中的一些内容(可自选)迁移到Win10,并替换当前系统。上面提到的方法都可实现升级安装,也可以通过下面的方法来升级:
下载镜像后,打开ISO镜像(注:Win8/8.1中直接双击即可,Win7中可用魔方虚拟光驱加载),直接运行镜像根目录中的setup.exe,如下图所示。
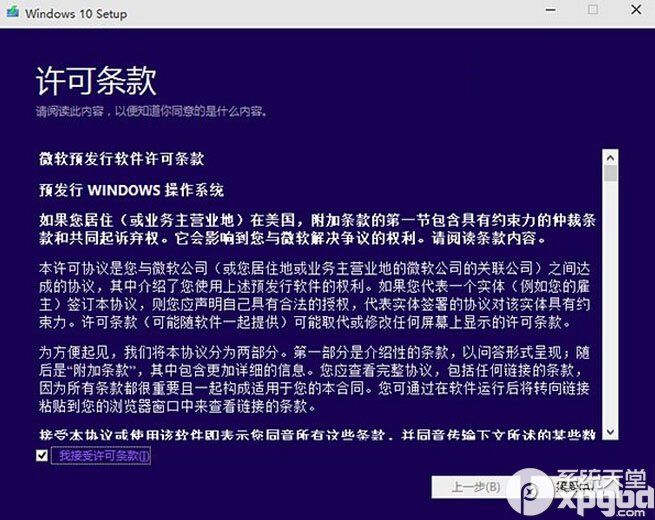
▲ 接受许可条款
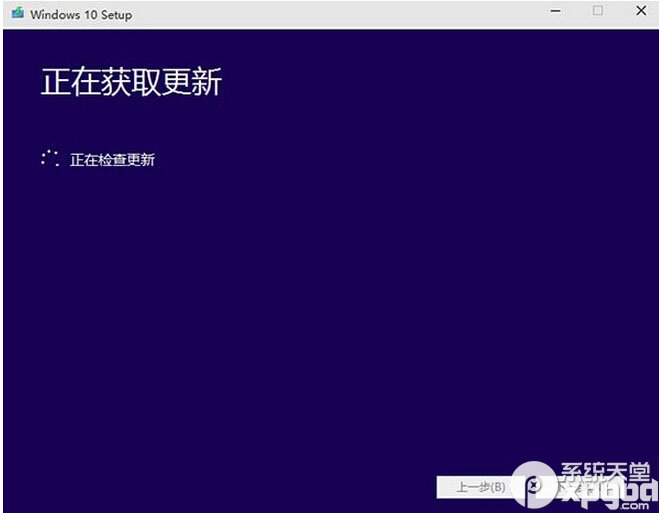
▲ 检查安装环境。这可能需要一段时间,主要取决于你当前使用的系统中的软件数量。检查完成后,安装程序会列出你需要注意的事项,例如系统功能的缺失或现有软件的兼容性等。如果没有需要注意的事项则会出现下图所示结果。
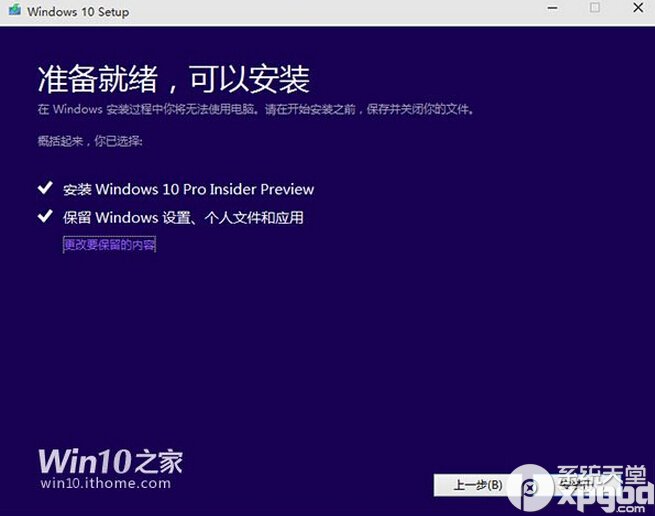
▲ 在这里还可以更改升级后需要保留的内容。点击“更改要保留的内容”,出现下图内容
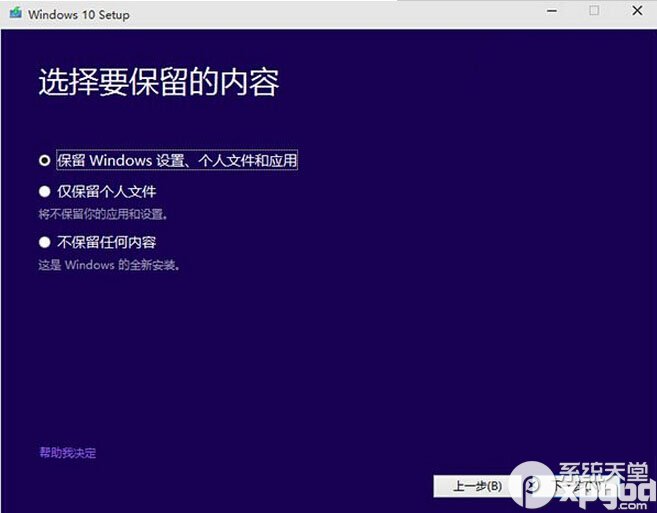
▲ 选择要保留的项目。
注意,无论选择哪个选项,升级后当前系统都会被Win10预览版替代。其中的“个人文件”是指“用户”文件夹下的内容;具体哪些应用可以保留取决于这些应用在Win10预览版中的兼容性;如果选择“不保留任何内容”,升级后“个人文件”仍会被保存下来,移至名为Windows.old的文件夹中。
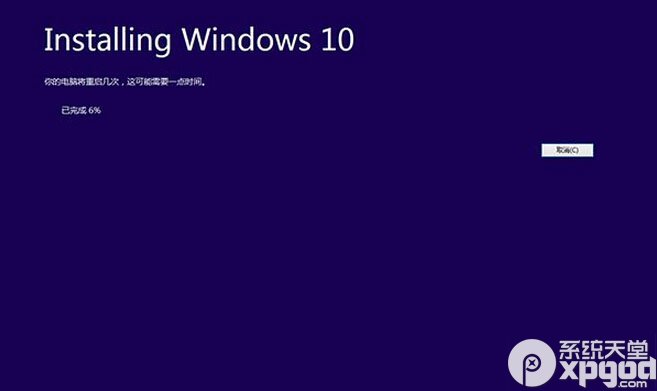
点击下一步即可开始安装,如果你选择保留所有内容升级,这将可能是一个非常耗时的过程。
以上就是常用的几个系统安装方法,大家可根据每个方法的特点选择最佳方法。