现在,选择移动存储设备,大家都会选择U盘,它容量也从不起眼的样子进化成为几十G的容量。可是,正因为它的便捷,很多人都没有给它设置密码,导致了数据的丢失。其实,设置密码也没有那么麻烦。小编就发现windows7系统就有一项功能就可以为我们的U盘加密,下面小编就来演示。
在我们启动Windows 7的BitLocker安全功能,我们需要使用管理员身份登录到Windows 7系统才可以使用。鉴于很多网友,不清楚如何用管理员身份登录系统,下面我们先进行演示,如果你知道可以跳过这部分内容。
用管理员身份登录系统
第一步、点击“开始”菜单,在“所有程序”找到“附件”,再点击“命令提示符”。

第二步、在接下来输入如下命令:“net user administrator /active:yes”然后注销或重启系统,即可使用超级管理员帐户了。特别注意,这里的空格都是3个的,所以要输入是需要按三次空格键。
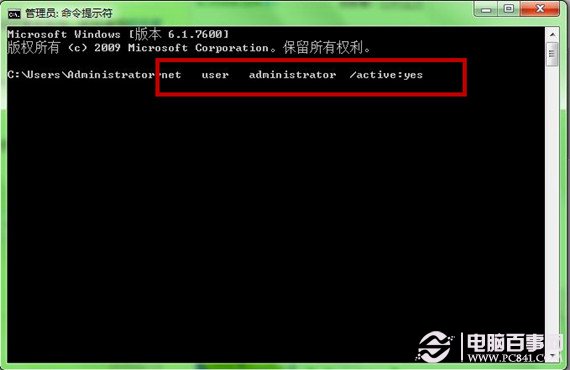
当然,如果你决绝以后不用超级管理员帐户,操作步骤同上,只是要把输入命令的“yes”更换为“no”。
Windows7系统功能为U盘加密
第一步、在“计算机”界面,右击需要加密码的U盘,前提是U盘还有一定的存储空间。在右键菜单中选择“启用BitLocker…”。
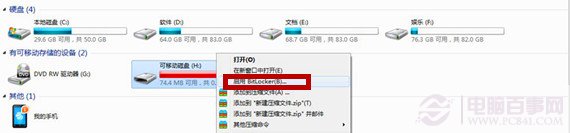
第二步、启动需要一点时间。在“BitLocker驱动器加密”界面中,选择“使用密码解锁驱动器”,然后需要连续输入两次密码后,这里的密码需要8个字符,也就是需要大家输入8个字母或数字,再点击“下一步”。
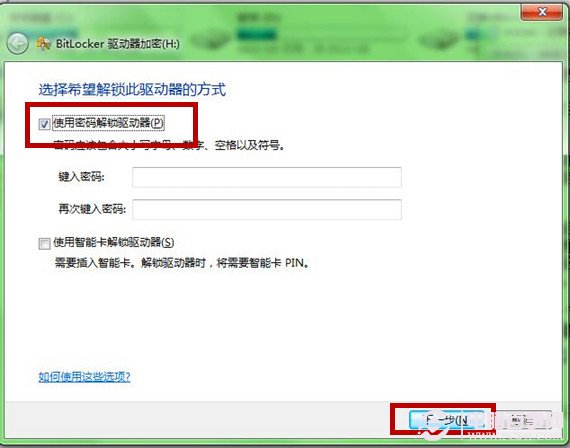
第三步、“BitLocker”界面会提示创建一份恢复密钥保存到文件或打印留存,这个建议大家保持到文件里,以防止忘记密码。你就会得到一个文名“BitLocker 恢复密钥***.txt”的文本文件,以后可以靠它找回密码。
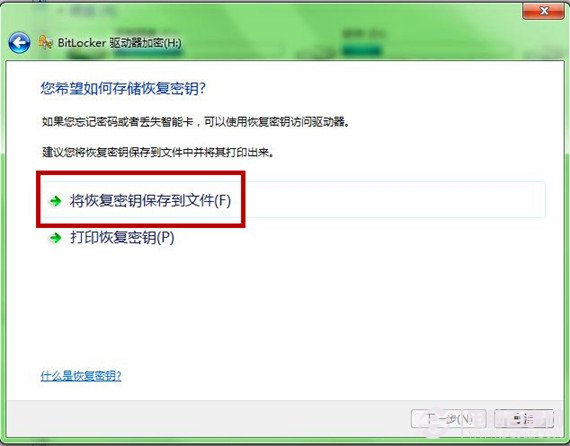
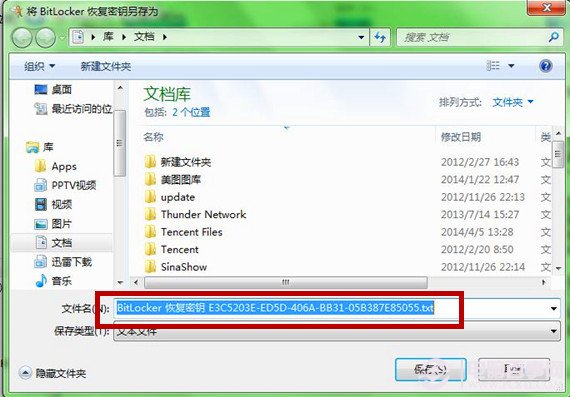
第四步、你就可以点击“启动加密”,BitLocker就开始为你的U盘加密了,根据文件大小需要一点时间。这样我们的U盘已经被“上锁”了,以后只有正确输入密码后才能正常使用该U盘了,可以很好的保存隐私。
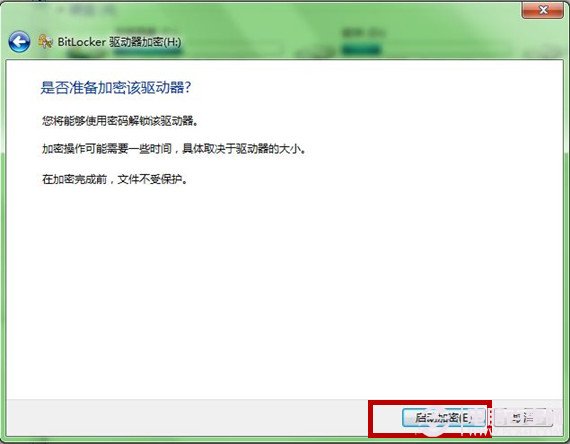
后记:
U盘不仅仅只是再windows7系统中可以使用,XP系统的电脑中同样也可以使用。不过,XP系统可以打开U盘,但里面的文件还是需要正确输入密码才能打开。如果大家希望了解更多电脑技巧,请关注电脑百事网的“电脑技巧”频道,有更多惊喜等着大家。