用户可以使用向导或手动方式调整分区容量,要使用向导方式调整,只需在PQ操作界面左侧选择“调整一个分区的容量”选项,然后根据提示操作即可;要手动调整分区容量,操作步骤如下。
步骤1:启动win7系统下载的PartitionMagic软件,用鼠标右击要调整容量的磁盘分区,这里为C分区,从弹出的快捷菜单中选择“调整容量/移动”,如图1所示。

步骤2:打开“调整容量/移动分区-C:”对话框。将鼠标指针移至C分区右侧边缘,当鼠标指针变为双向箭头形状时,向右拖拽减少C分区的容量,如图2所示。

步骤3:调整完C分区的容量后,单击“确定”按钮(参见图3),返回PartitionMagic主界面。

步骤4:用鼠标右击要增加容量的磁盘分区,这里右击D分区,从弹出的快捷菜单中选择“调整容量/移动”,如图4所示。

步骤5:打开“调整容量/移动分区-D:”对话框.将鼠标指针移至D分区左侧边缘,当鼠标指针变为双向箭头形状时,向左拖动鼠标,将C分区分出来的空间添加至D盘,如图5所示。

步骤6:调整完D分区的容量后,单击“确定”按钮(参见图6),返回PartitionMagic主界面。

步骤7:调整好磁盘分区大小后,单击“应用”按钮执行调整操作,如图7所示。
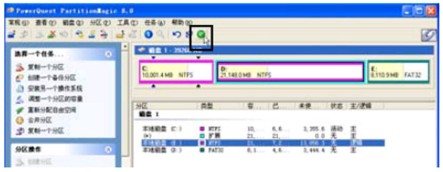
提示:动态改变分区容量执行时间的长短由相应分区的容量和其上存储数据的多少而定。虽然使用PartitionMagic调整分区容量时不会损坏分区中存储的数据,但如果在调整过程中发生断电或死机等情况,也有可能损坏数据!