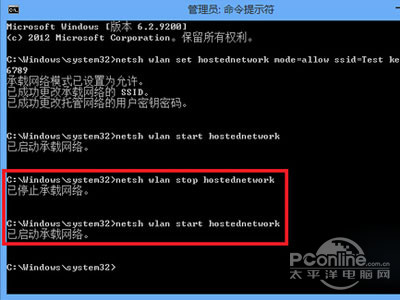win8设置wifi热点教程
2012年10月26日,微软正式推出Windows 8操作系统,不少用户也都升级到了最新的Win8。大家知道,在Win7系统下,用户很方便的就在命令提示符下建立了WIFI热点,那么Win8上是否同样可以呢?是可以的,但是步骤上却有点小小的差异。下面就详细告诉大家如何操作。
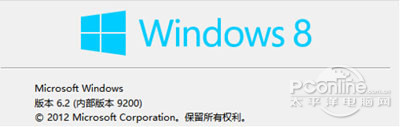
1、首先将鼠标移到桌面左下角,单击右键,在弹出的快捷菜单中找到“命令提示符(管理员)”,点击,如下图所示:
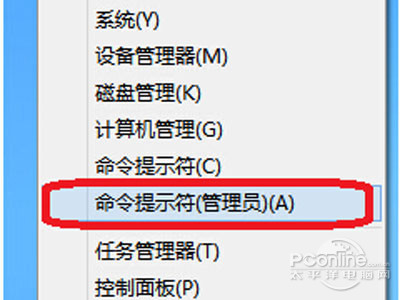
2、点击后,系统就以管理员权限打开了命令提示符,在命令提示符中输入以下命令“netsh wlan set hostednetwork mode=allow ssid=Test key=0123456789”(不包括双引号,下同),回车,如下图所示:
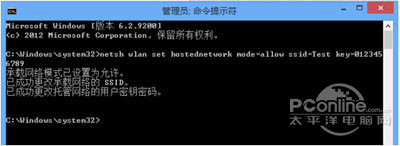
3、在桌面右下角找到网络图标,单击右键,“打开网络和共享中心”,如下图所示:
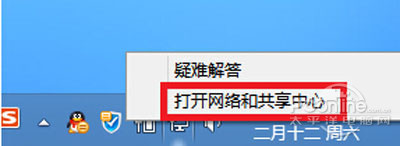
4、打开后,在窗口的左上,找到“更改适配器设置”,在打开的网络连接窗口中,我们并未找到win7下所出现的虚拟的无线网络连接,如下图所示,这是因为win8下,即使已允许网络承载模式仍然需要先启动,才能找到,这也是为什么很多用户找不到虚拟出的网络的原因;
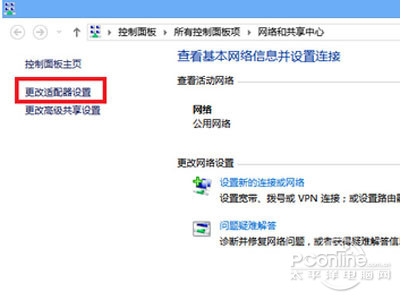
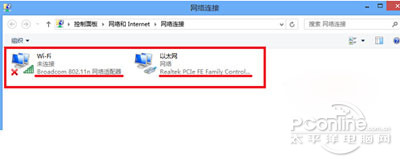
5、回到命令提示符窗口,输入命令“netsh wlan start hostednetwork”,回车,启动承载网络,如下图所示:
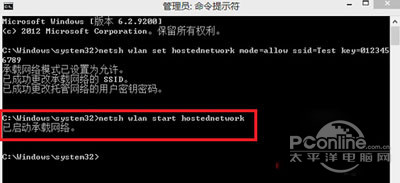
6、这时,用户就能在网络连接的窗口中找到虚拟出来的网络连接,如下图所示:
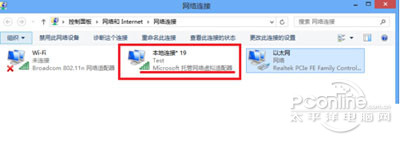
7、在以太网的网络连接上单击右键--属性,找到“共享”,选择虚拟出的网络,如下图所示,此时的wifi热点才算正式的建立了。
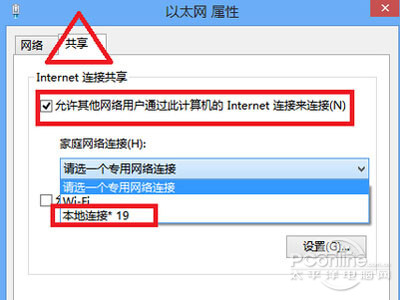
8、在最后一步操作完毕后,建议大家再命令提示符中,先关闭承载网络,再启动承载网络,相当于重启一次,如下图所示: