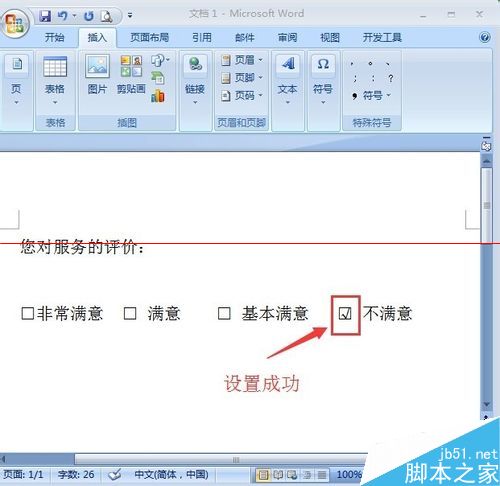1、在你的电脑上打开一个Word文档,新建一个空白页,如图所示。
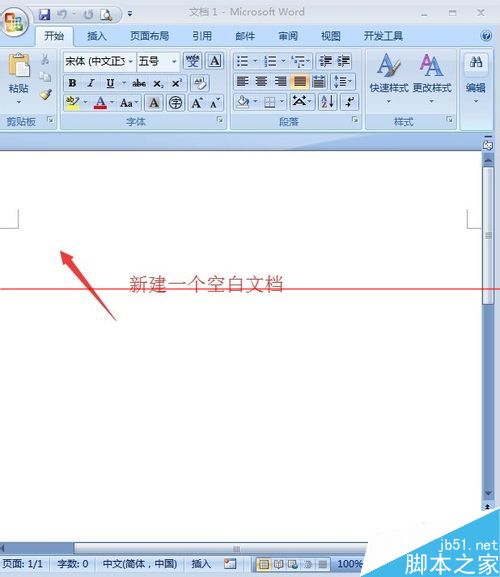
2、输入跟方框选择有关的内容,比如,我们输入服务满意度调查,分成几个档,每一档前面都有一个小方框,如图所示。
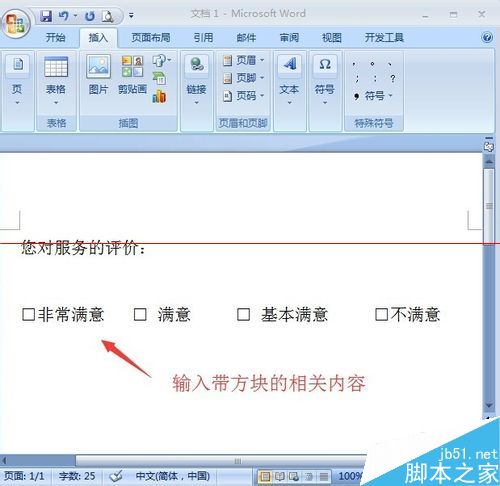
3、输入好以后,我们需要在你想选择的方框内打上钩,点击上方“插入”菜单,如图所示。
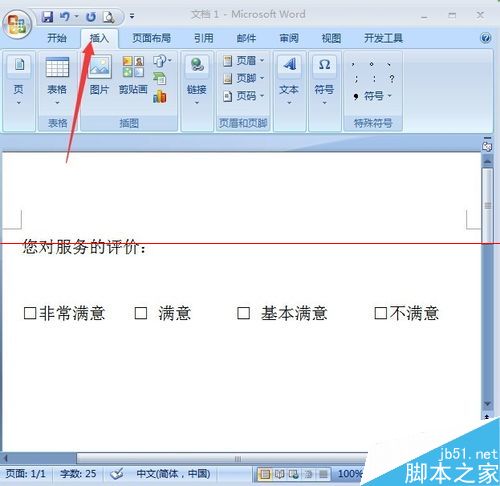
4、点击插入以后,出现了一些可以插入的具体项目,在偏右侧的位置有个“符号”,找到并点击它。如图所示。
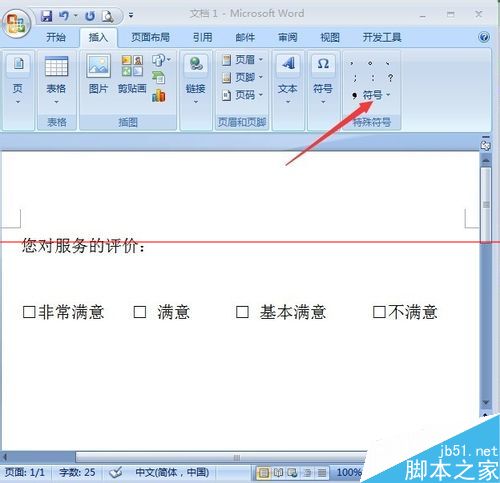
5、弹出了插入特殊符号的对话框,找到钩(对号)的符号,然后点击“确定”按钮,如图所示。
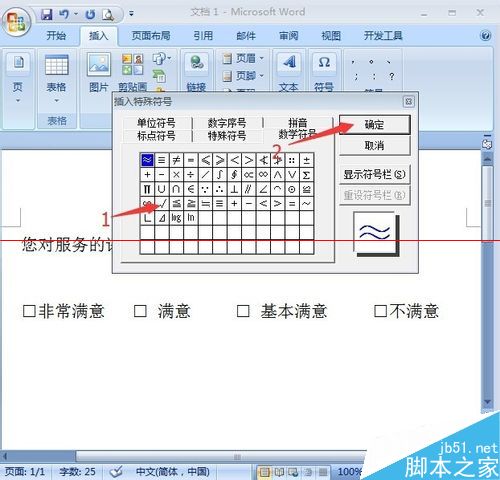
6、将文档中的小方框和钩两个符号同时选中,颜色变成暗色,如图所示。
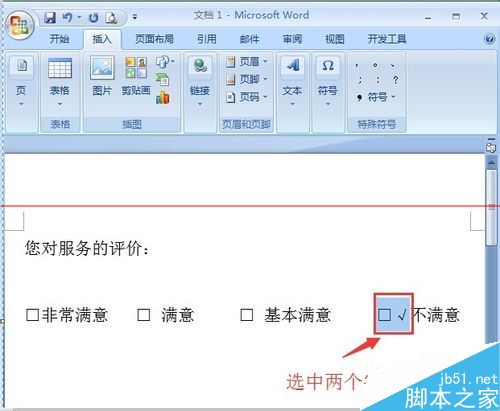
7、选择后鼠标右键点击“字体”菜单,在选择上方的“字符间距”切换栏,如图所示。
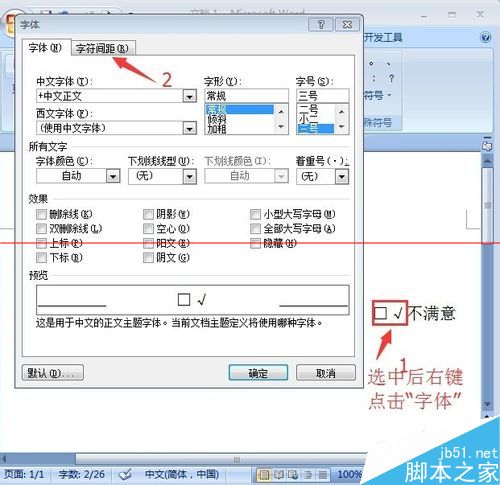
8、在字符间距里,选择调整“间距”和“磅值”两项,使他们能缩在一起,如图所示。
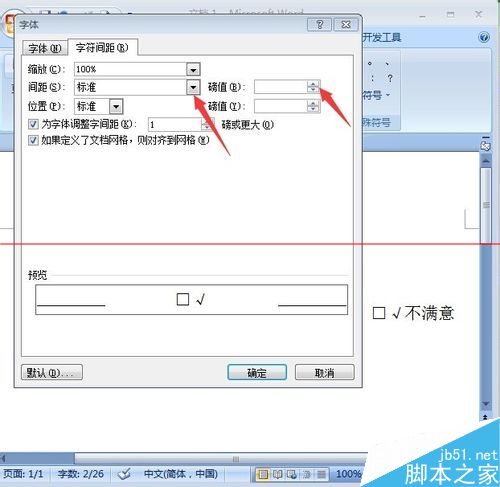
9、间距项选择“紧缩”项,磅值大概调至“16磅”,看下面的预览栏,两个符号已经在一起了,最后点击确定。如图所示。

10、退出字体编辑菜单,回到原来的Word文档中,你会发现,你刚才打的钩已经在小方框内,说明设置成功了。如图所示。