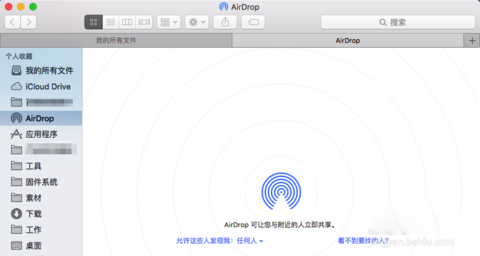在 OS X 10.9 系统及以后的版本中,苹果为 Finder 文件管理器增加了标签功能,也就是说可以像浏览器的标签一样,可以在同一个窗口中打开多个不同的Finder窗口。下面小编就为大家介绍下如何在Mac上打开多个Finder标签页的操作步骤:
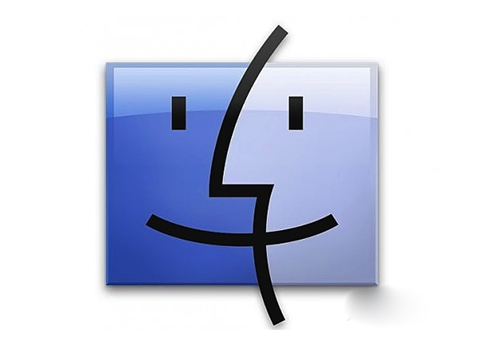
1、如下图所示,当前在 Finder 窗口中是显示的下载目录的内容。
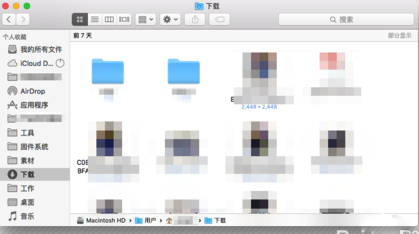
2、如下图所示,此时若想把下载目录的一个文件夹,在新的 Finder 标签中打开,可以用鼠标右键点击它并选择【在新标签页中打开】选项。
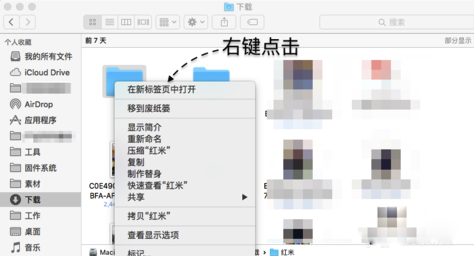
3、随后可以这个文件夹便会在新的 Finder 标签页中打开,而之前打开的【下载】目录依然还在,非常方便切换,如图所示
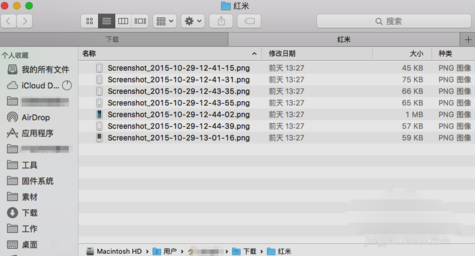
4、相信很多 Mac 用户都会把自己常用的一些目录放到 Finder 左边的侧边栏中,这样可以很快速地打开这个目录,从而找到想要的内容。同样地,对于侧边栏中的目录,也是可以通过点击右键在新的 Finder 标签页中打开的。
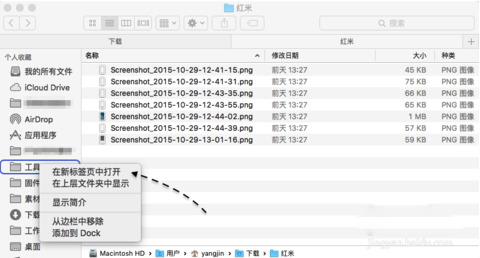
5、如下图所示,随后便可以看到侧边栏中的“工具”目录已经显示在 Finder 的标签中了。可以看到当前已经在 Finder 中打开了3个标签页了,如图所示
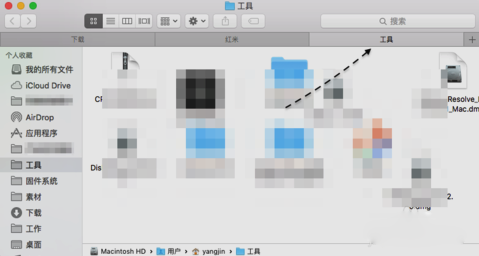
6、另外还可以通过键盘上的快捷按键在 Finder 中新建一个标签页,按下键盘上的【Command+T】这二个组合键就可以了。此时系统会默认在新标签中显示“我的所有文件”这个目录,如图所示
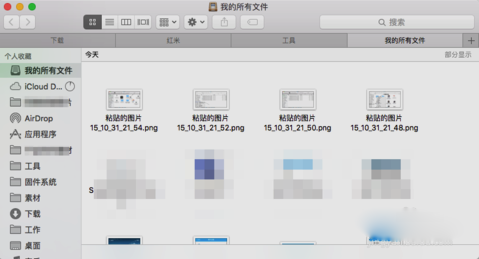
7、此外还有一种情况,那就是如果当前已经分别打开了二个或多个独立的 Finder 窗口,想要把它们统一合并到一个 Finder 窗口中,也是可以的。
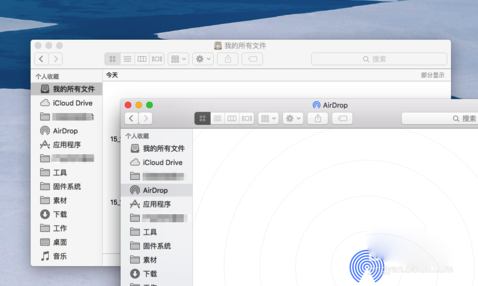
8、此时请点击屏幕顶部 Finder 菜单栏中【窗口】菜单,然后点击【合并所有窗口】一栏选项。
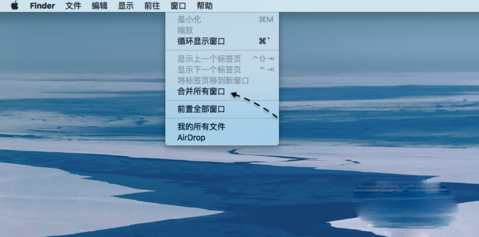
9、随后便可以看到之前所打开的多个独立的 Finder 窗口已经被合并到一个 Finder 标签页中了。