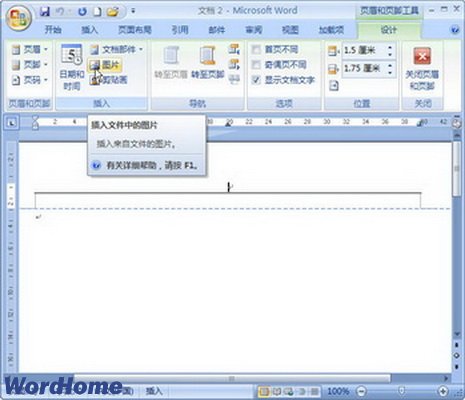
如果是一篇比较长的Word文档,可能有几十上百幅图片,在修改的图片过程中,整个文章都可能需要重新编号,这可不是一个轻松的活,累一点也倒罢了,最怕的就是出错。如果我们通过下面的两个小技巧,那么就会非常的轻松。
妙招之一:让图片编号自动更新
向文档插入图片时,不要使用手工方法来进行编号,即按下回车键另行一行,手工输入图片的编号和题注信息,正确的方法是应该采取插入题注的方法来完成。
图片插入到文档的适当位置之后,右击图片,从快捷菜单中选择“插入题注”,此时会弹出图1所示的对话框,“题注”一栏显示的是插入后的题注内容,“标签”下拉列表可以选择题注的类型,如果是插图请选择“图表”,如果是表格请选择“表格”。
根据要求,也可以单击“新建标签”按钮创建自己所需要的标签,例如该文档属于第七章,要求该章中的所有图片均按照图7-1、图7-2的格式进行编号,那么可以创建“图7-”的标签,然后在“标签”下拉列表框中进行选择即可,至于位置一般当然是放在所选项目的或下方,至于图片的说明信息可以在插入题注后手工输入。
通过上面的方法插入题注,虽然稍麻烦一些,但如果日后需要在文档之中插入新的图片,那么新插入的图片编号都会被自动更新,完全不需要去手工更改。
妙招之二:图片移位更新域
某些情况下,你可能需要将文档中的某一节的位置进行调整,这样一来,包括文字、图片、表格、公式等内容都会随之移动,但令人遗憾的是,图片的编号信息却不会被自动更新,这样就会出现图2所示的情况,而“图7-85”正常情况下应该自动更改为“图7-47”,如果手工更改这些编号信息,工作量既大而且还容易出错。
其实很简单,右击“图7-85”所在的行,从快捷菜单中选择“更新域”,你会发现它已经自动更新为“图7-47”。我们当然不用一个一个去执行“更新域”的操作,只要按下“Ctrl+A”组合键,然后从快捷菜单中选择“更新域”,文档中的所有图片编号都会按照当前位置自动。当然了,文档中引用的图片编号,还是要你去手工更改的。