之前有很多中国用户反应蓝手指模拟器的操作界面既不美观又很商业化,对此我们深感歉意,因此特地准备了本篇教程,期望用更为便捷的操作感来弥补商业化之不足。
一、第一次进入模拟器界面后的各项功能介绍,因版本不同,界面或有变化,下图仅供参考:
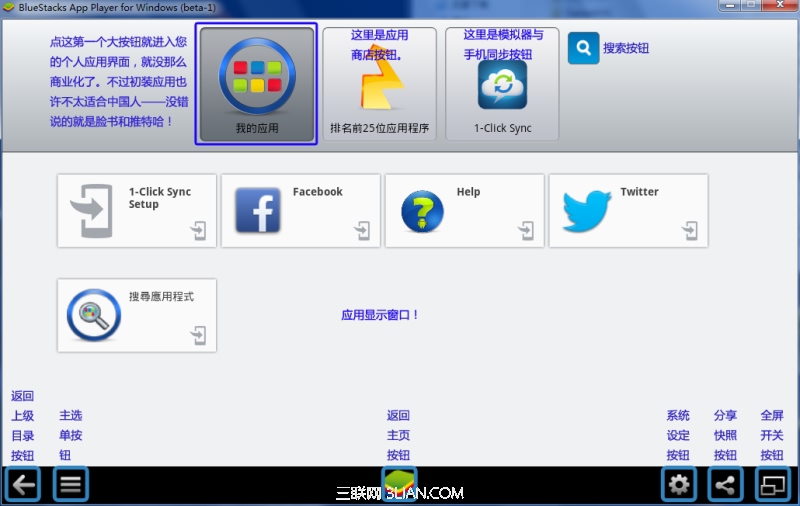
二、如果发现默认语言是英文或其它您所不熟悉的语言,不用担心,系统内置了中文支持,只要点击“系统设定”按钮,找到“改变语言”选项(问:既然是不熟悉的语言,怎么找得到“改变语言”这四个字呢?答:问得好!那您千万记住这个图标吧!)即可:
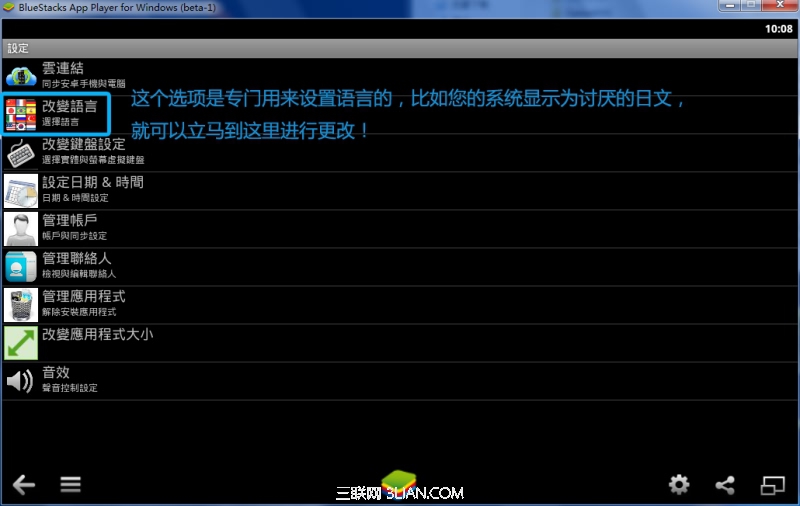
三、中文语言选项在最下面,使用鼠标中间的滚轮将此页面滚到底就可找到:
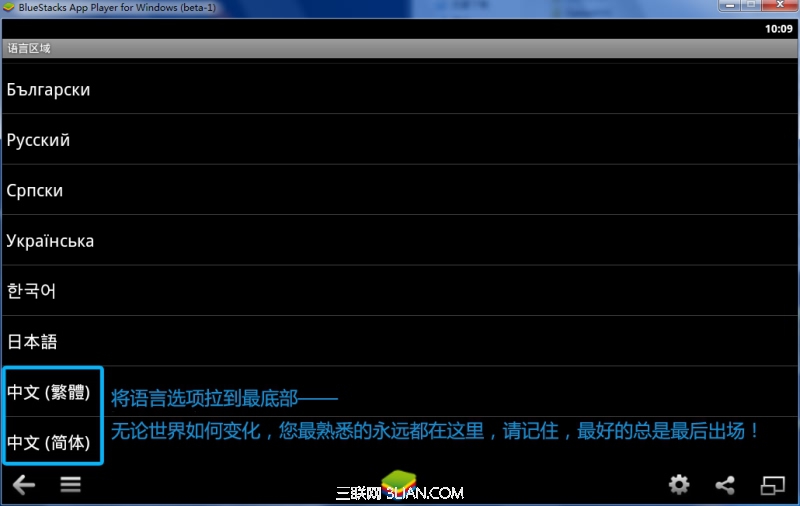
四、蓝手指默认的键盘输入也许会让您略感头疼,因为默认的是手持设备的输入模式,没有直接和电脑键盘关联(最新版已经解决此问题),您需要进入“改变键盘设定”的选项来进行更改。另外,要返回到上级目录只要点击左下角的“返回”按钮即可,也可以直接按电脑键盘左上角的“Esc“键:
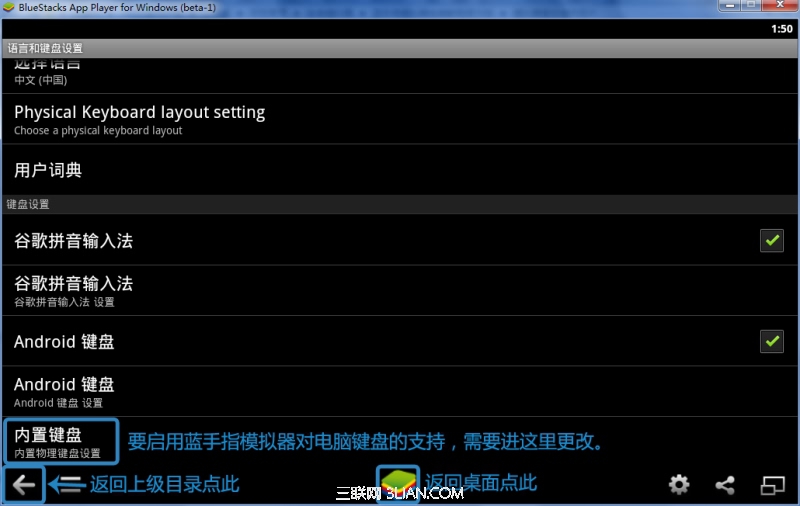
五、进入“改变键盘设定”选项后,滚动到最后一项“内置键盘”并进入,按下图方式更改即可充分支持电脑键盘:
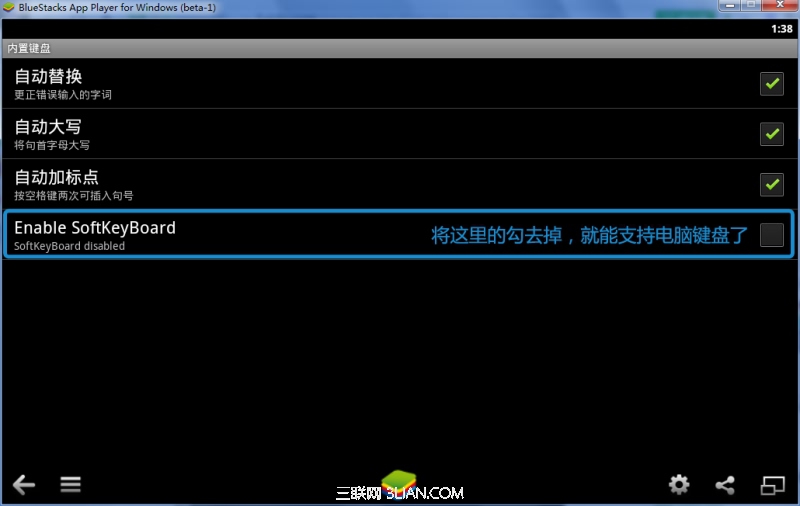
六、当然,您也可以在蓝手指官网为自己选择一个最熟悉的输入法来安装
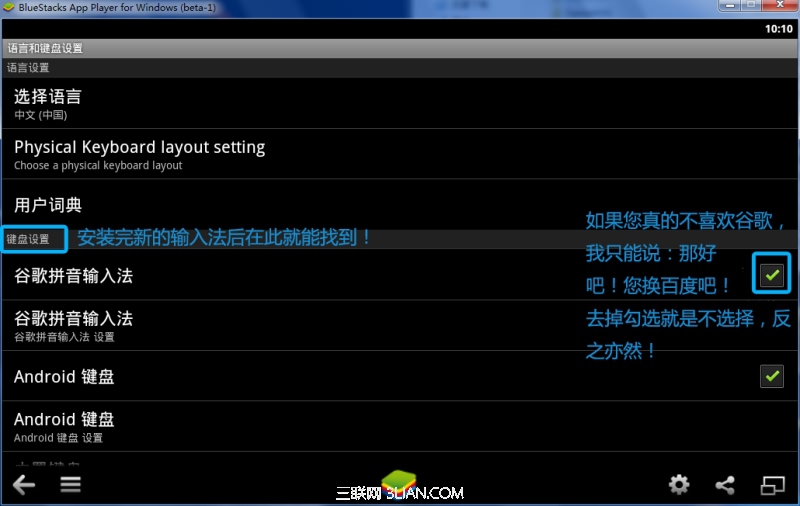
七、如果发现模拟器内的时间日期设置不正确,您可以进“设定日期&时间”选项来进行更改:
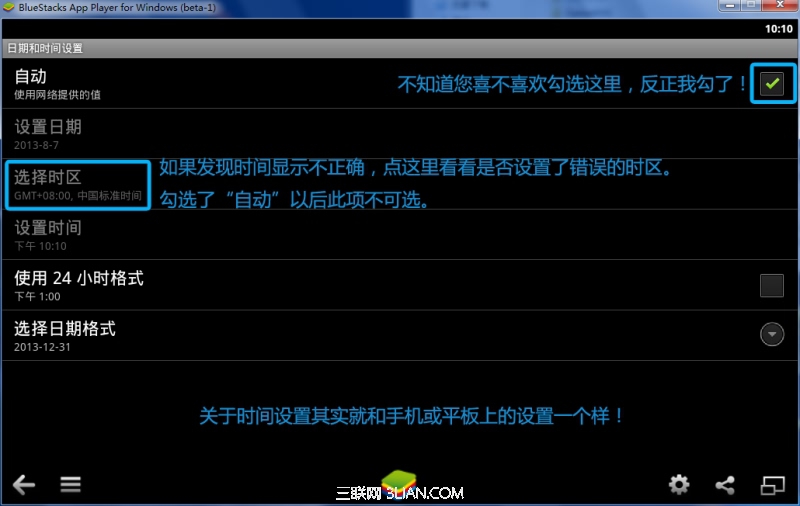
八、当然,如果您需要和世界彼端的某一处时间进行同步的话,可以在时区中进行选择:

九、“管理应用程式”选项和“改变应用程式大小“选项进的都是同一个界面,所谓”改变应用程式大小“指的是改变软件窗口大小,只有”默认 “和”平板电脑“两种选项,如果默认显示是手机样式的竖状窗口,您需要到这里改变其设定,如果有些软件您绝无可能会用到,也可以在此将其删除,比如”脸书(Facebook)“和”推特(Twitter)“
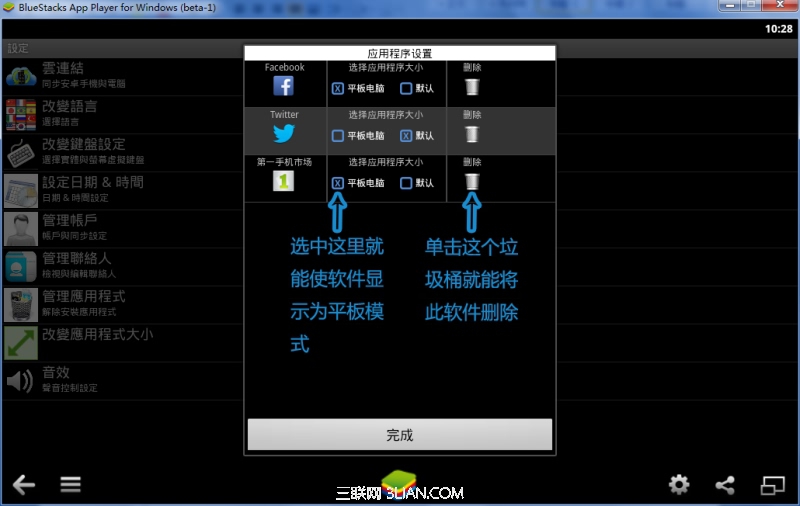
十、最后一项是音量设定,假如您想要“声色俱佳“的操作感的话,可到这里来调整:
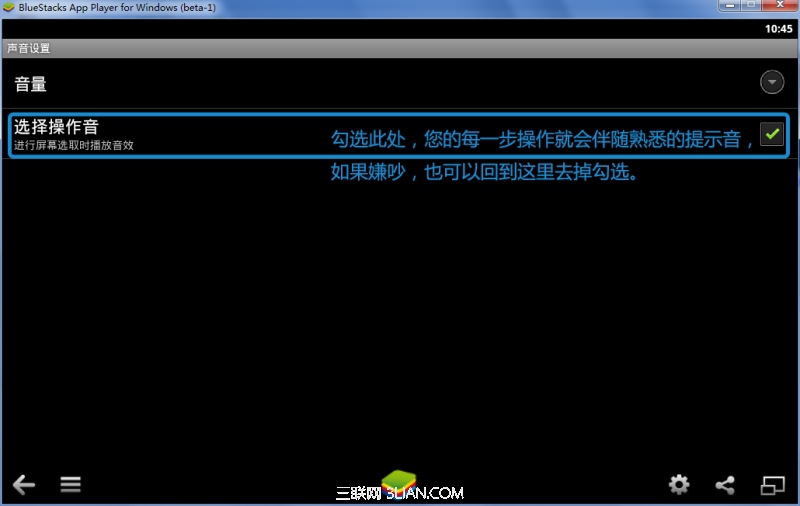
十一、音量大小的调节一般都用不到,因为可以直接在Win(或Mac)系统下调整总音量大小来控制,不过了解一下也没什么坏处,点击“音量“选项即可进入:
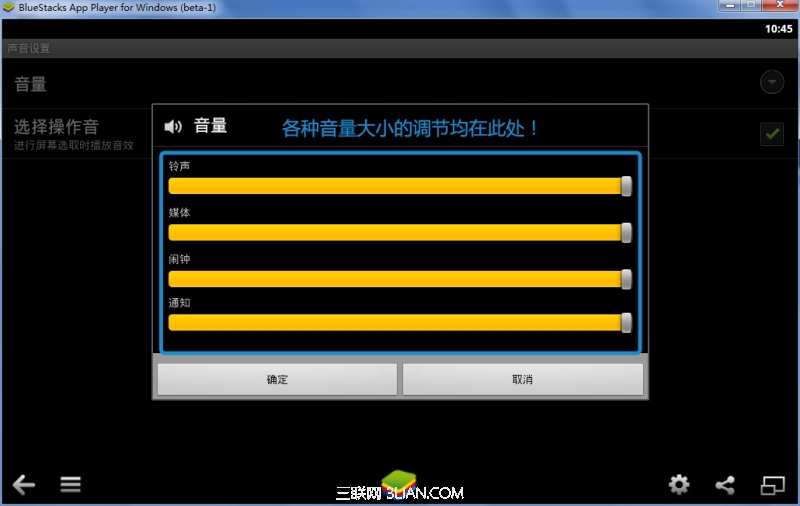
十二、当然,目前的界面对您而言或许是简陋的,你需要“高仿“平板电脑的桌面,需要更方便更强大的操作。这些都不成问题,您可以下载安装一个安卓版的桌面软件。经蓝手指官网测试,目前对安卓模拟器支持较好的桌面软件是”Go桌面“,下载并解压后可先阅读相关安装使用说明:
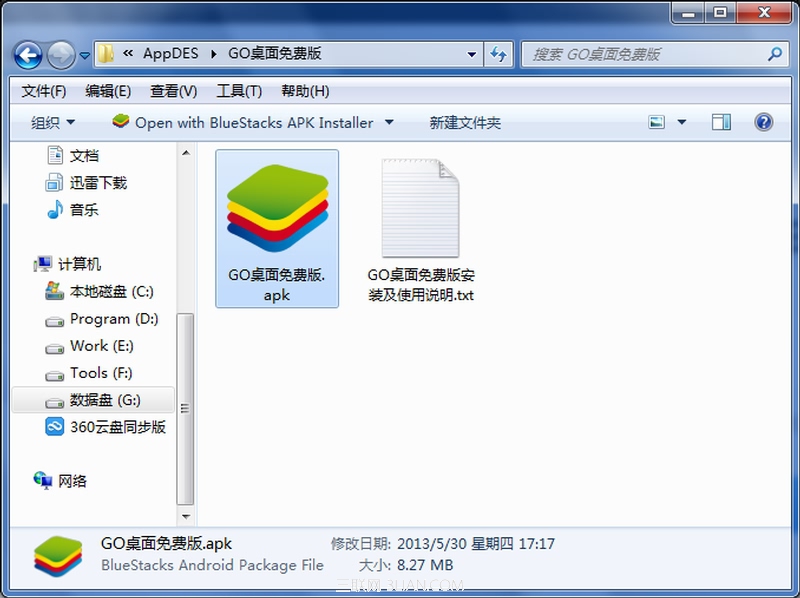
十三、如果“GO桌面免费版.apk“文件的图标是和上图一致的,那说明系统已经将所有”apk“后缀的文件和蓝手指模拟器做了默认关联,只要双击,它就会自动装进您的模拟器里,如果不是,您可以用鼠标右键单击该文件,在弹出的快捷菜单中选择”打开方式“并继续选择下一级的”BlueStacks Apk Handler“即可:
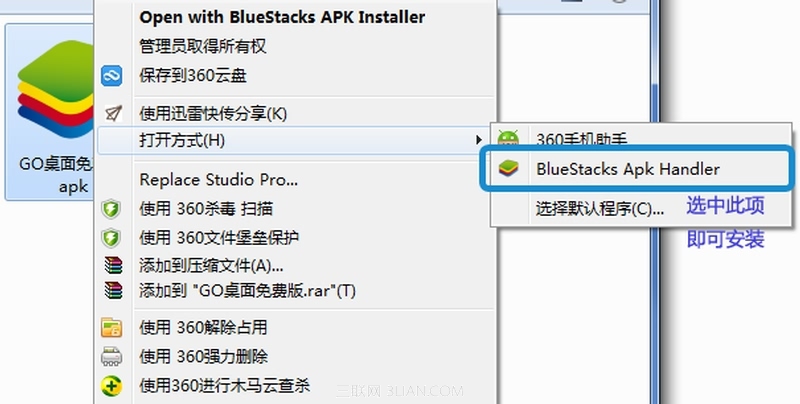
十四、然后开始安装,会有进度条提示:
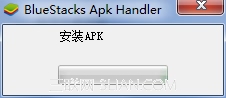
十五、安装完成后,回到蓝手指模拟器窗口,在“我的应用“里可以找到新添应用的图标:
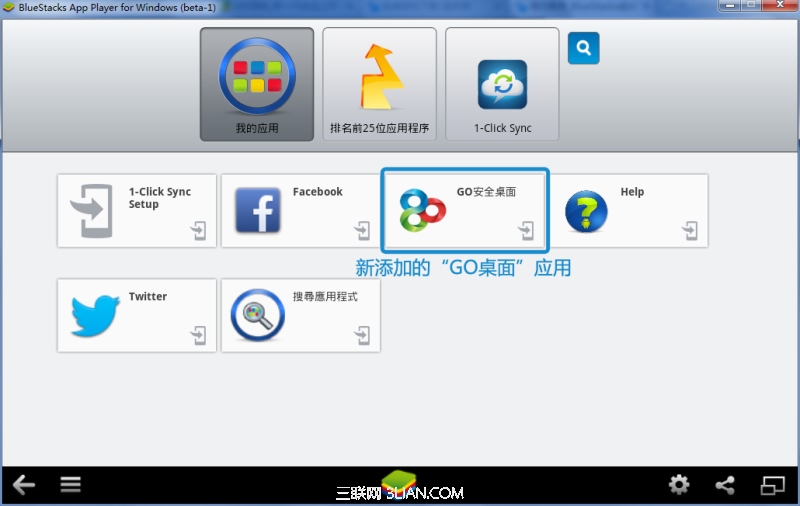
十六、单击该图标启动后如果弹出“默认方式”的选择,请先勾选,再单击“GO桌面”选项:
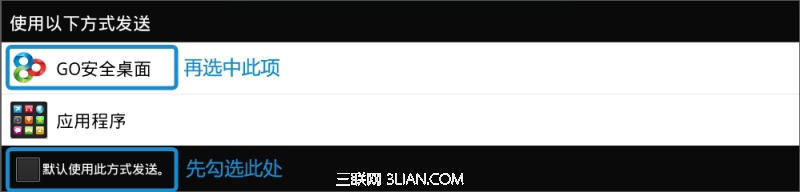
十七、如果“GO桌面”启动时是手机模式的竖屏窄窗,点“系统设定按钮“进”改变应用程式大小“选项里设置成”平板电脑“模式,完成后用”给力助手“重启一次蓝手指:
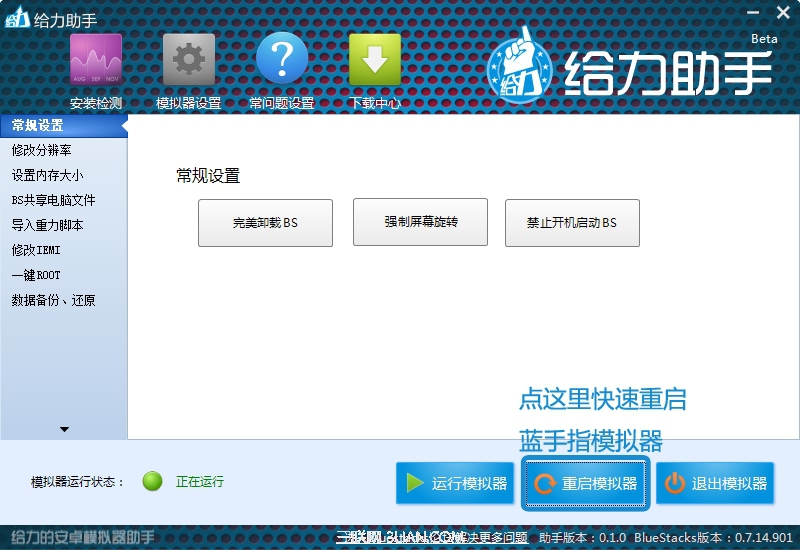
十八、初次启动“GO桌面“即进入欢迎界面,可用鼠标左键按住画面右侧,模仿手指触屏的方式从右向左翻屏:
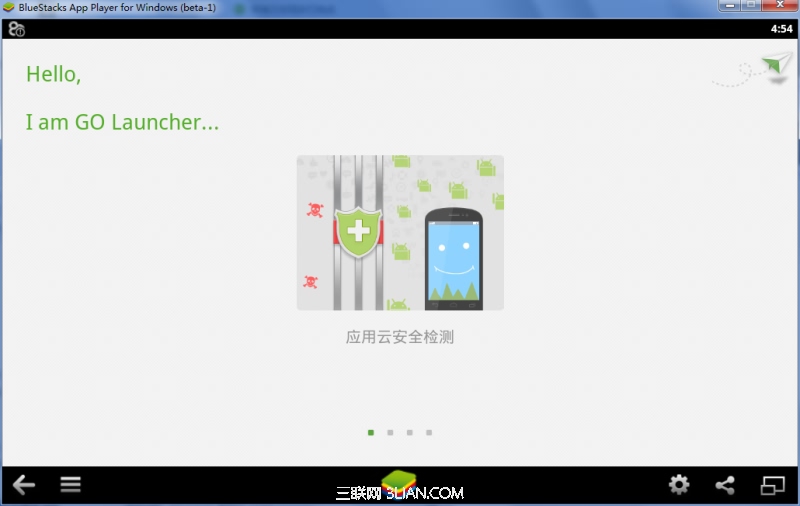
十九、翻四次,到最后一屏有两个选项,选择“更多主题“则进应用商店选购桌面主题,选择”跳过“则直接使用默认主题进入桌面:
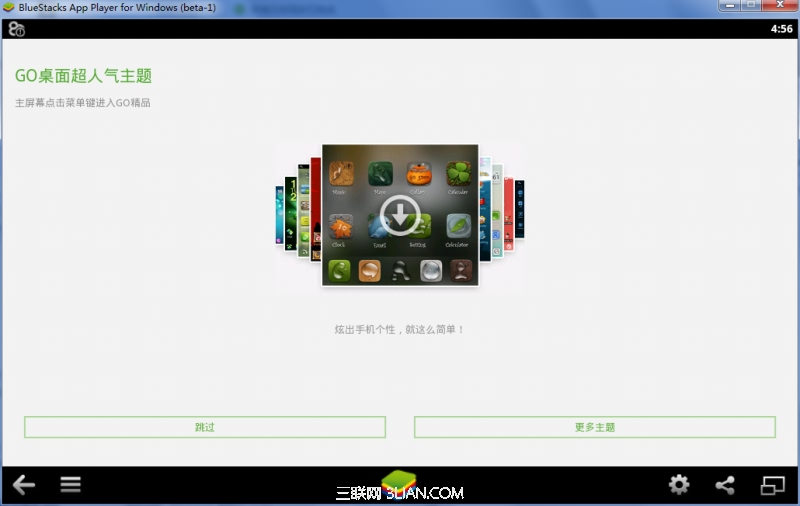
二十、焕然一新的桌面:

二十一、右侧的图标,自上而下分别是“浏览器、短信(已失效)、程序管理、通讯录、电话“,除了”程序管理“比较有用外,其他的基本无用(因为不是真正的手机),可以删除并换成更常用的图标,点击左下方第二个“主选单按钮”,可打开“GO桌面”的主选单:
[Ok3w_NextPage]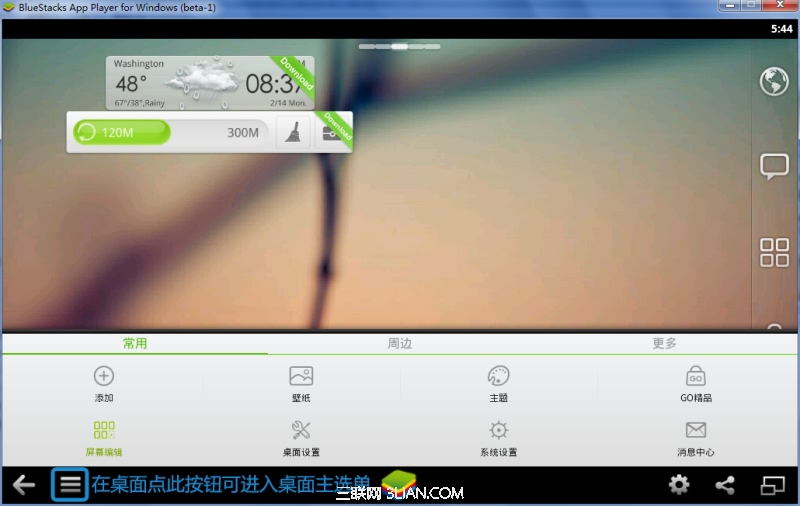
二十二、桌面主选单的操作不很关键,略过不谈,现在点右侧最中间的按钮进入“程序管理“界面:
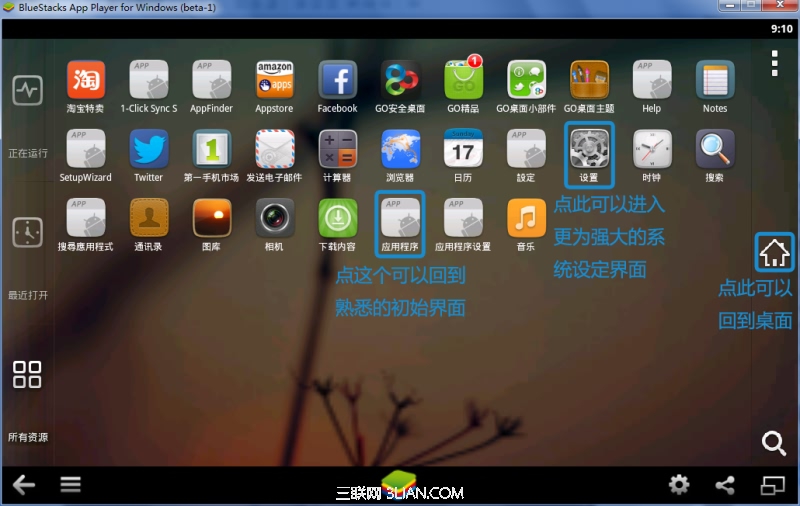
二十三、在“程序管理“界面,再试着点一下左下第二“主选单按钮”,这次弹出来的完全不同:
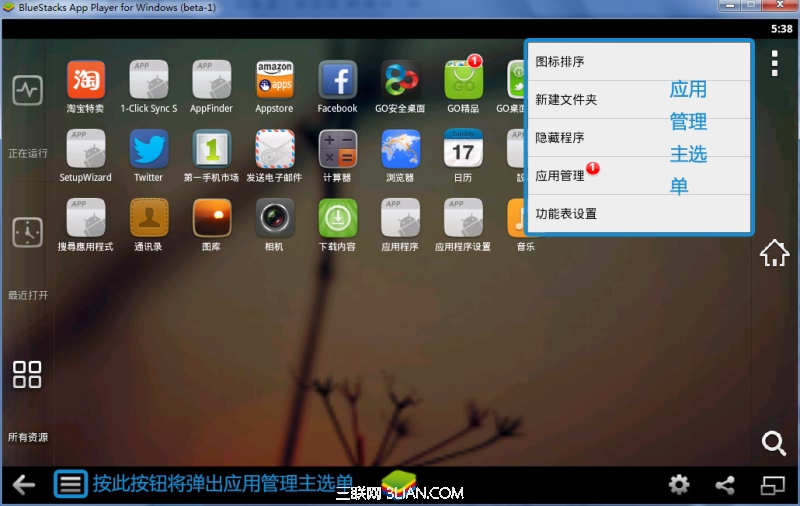
二十四、程序管理界面中左侧三个图标其实是三个页面选项卡标签,尤其是第一个选项卡经常要用到:
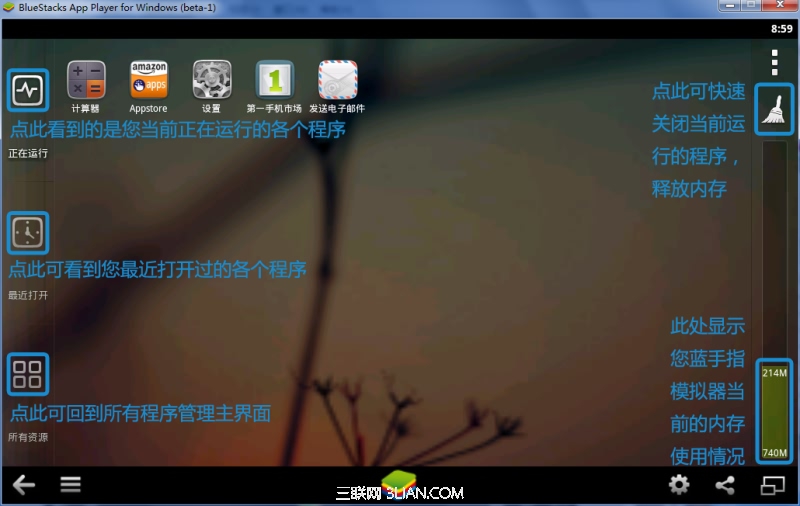
二十五、在程序管理界面中选择任意一个程序图标用鼠标左键长按,就会进入应用程序编辑模式,您可以拖动应用图标放入专属文件夹,也可以直接删除某应用,点击左下角“返回“按钮或直接按键盘左上角”Esc“键均可退出编辑模式:
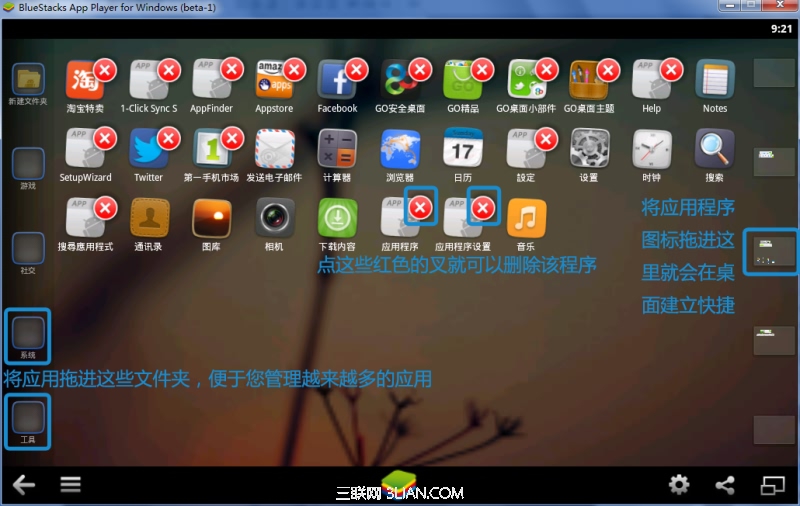
二十六、删除应用时会用提示窗口,所以也不用担心会误操作:
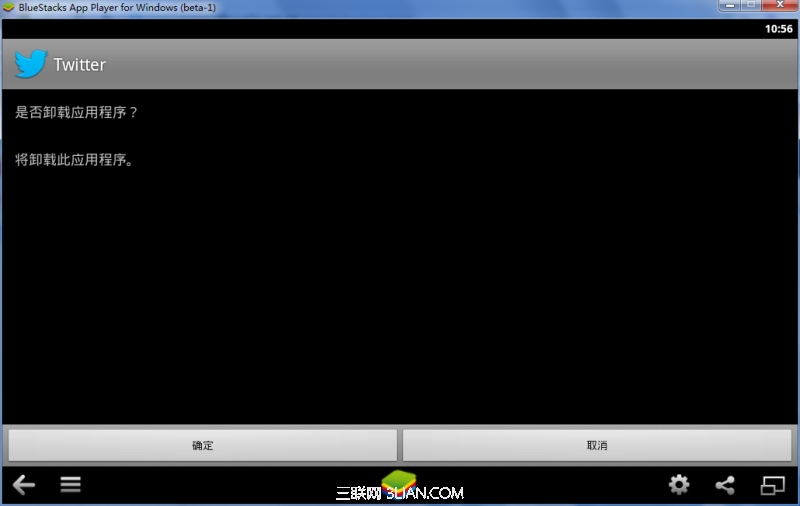
二十七、单击“设置“图标,可以进入比下方”系统设定“按钮更为强大的管理界面:
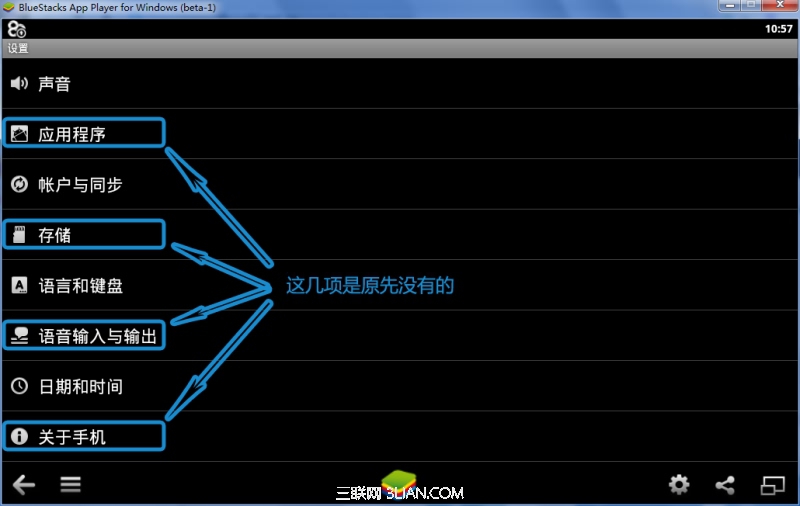
二十八、进入“应用程序“选项看看:
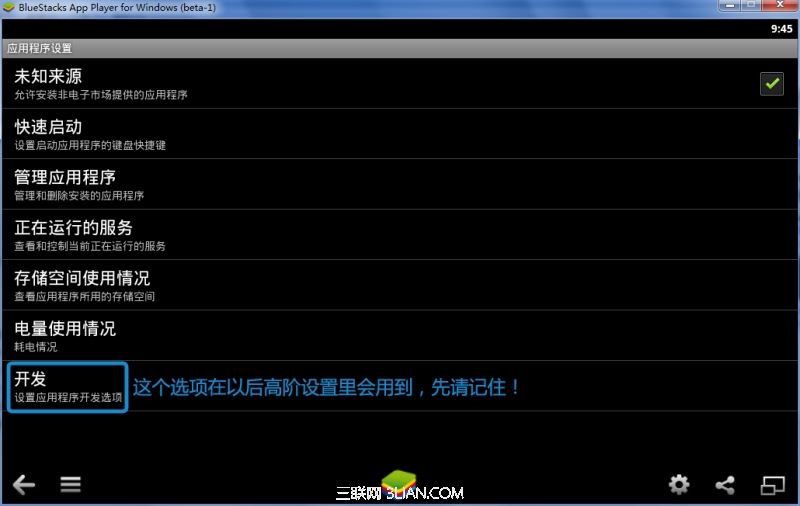
二十九、单击“开发选项“,关于其中”USB调试“和”模拟地点“以后都会重点提到,这里先把它们都勾上:
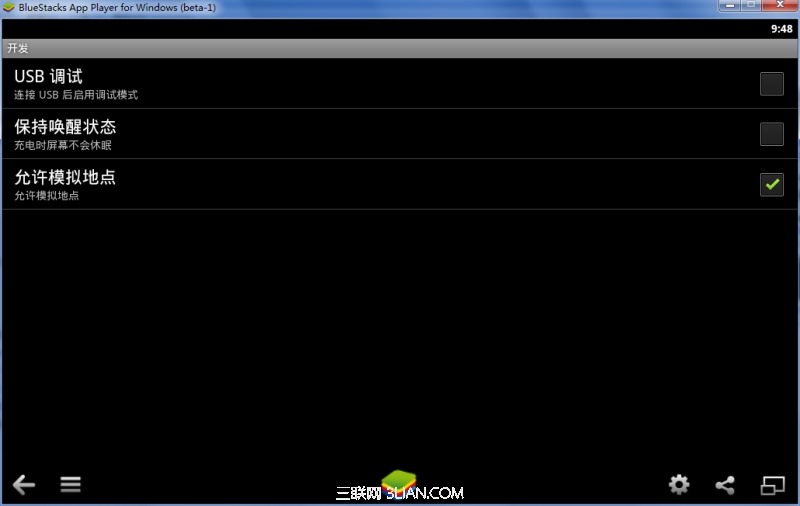
三十、退回到“设置“的主界面,再进入”存储“选项,这里主要是用于了解自己虚拟SD卡存储空间的大小以及使用情况:
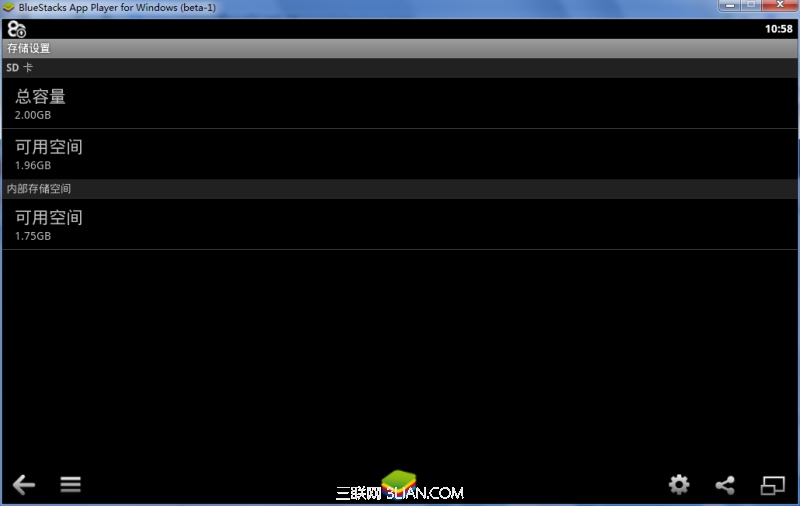
三十一、回到主界面后再进入“语音输入与输出“选项:
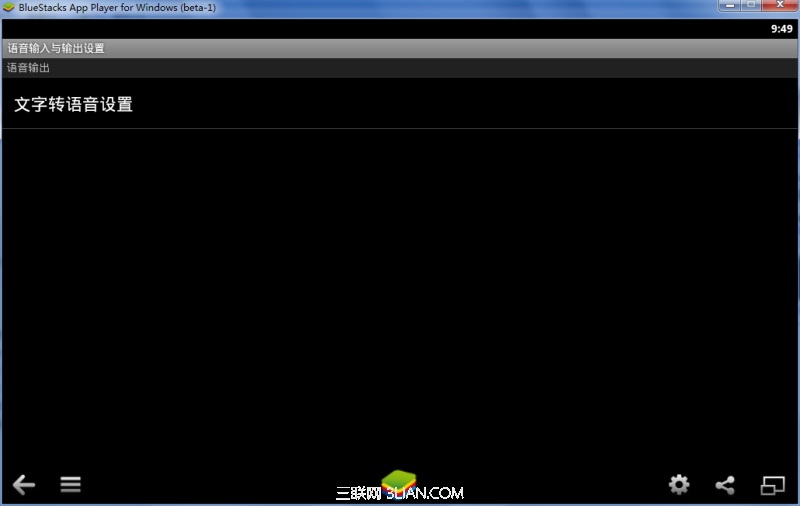
三十二、如果需要将文字转为语音时可进入这里设置:
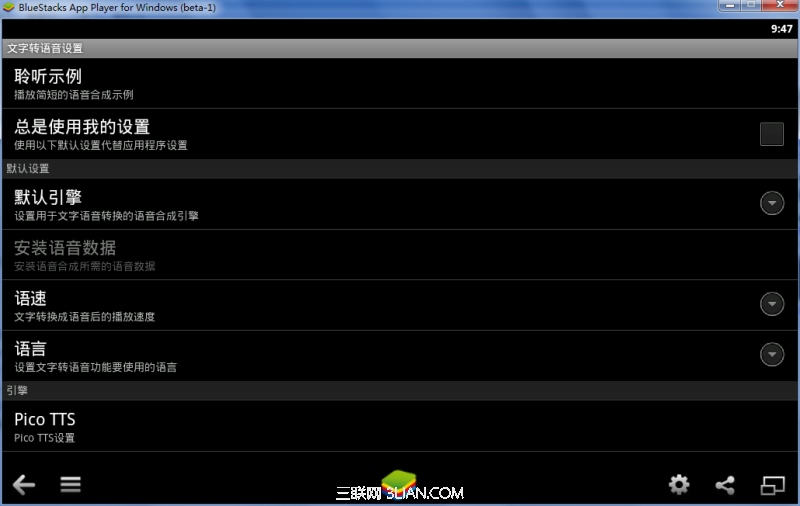
三十三、最后是“关于手机“选项,此项主要是用于查看蓝手指模拟器的模拟设备属性:
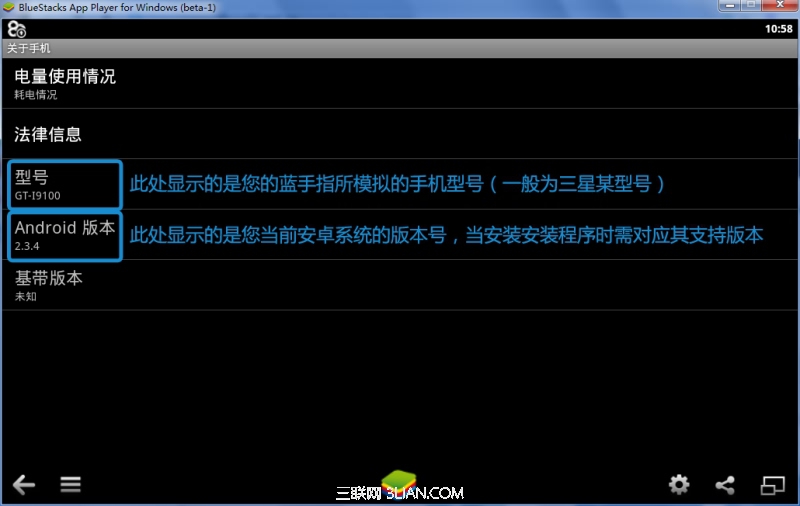
三十四、桌面上的快捷图标可以拖动整理与删除,从桌面上删除图标只是删除其快捷方式而不会删掉应用程序,用鼠标左键长按住某个图标就可对其拖动或编辑:
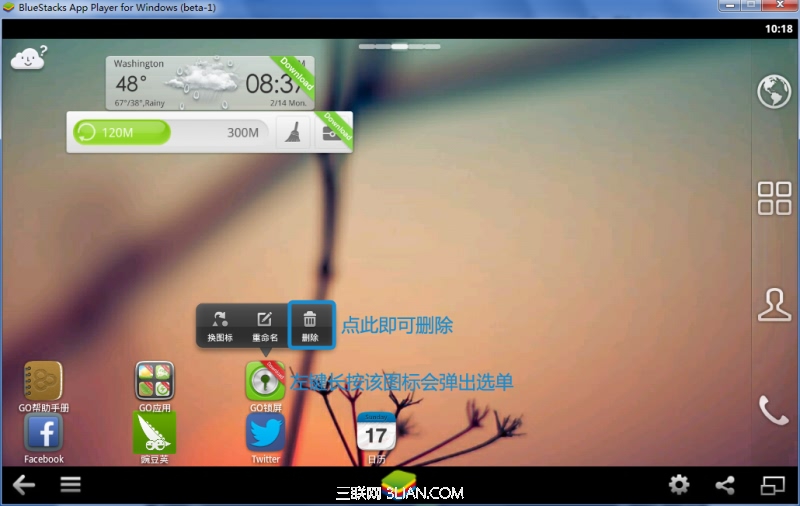
三十五、桌面小组件也可以删除,方法类似,如果您是处女座,喜欢干干净净的桌面,那不妨将桌面上的那些广告图标先删掉:
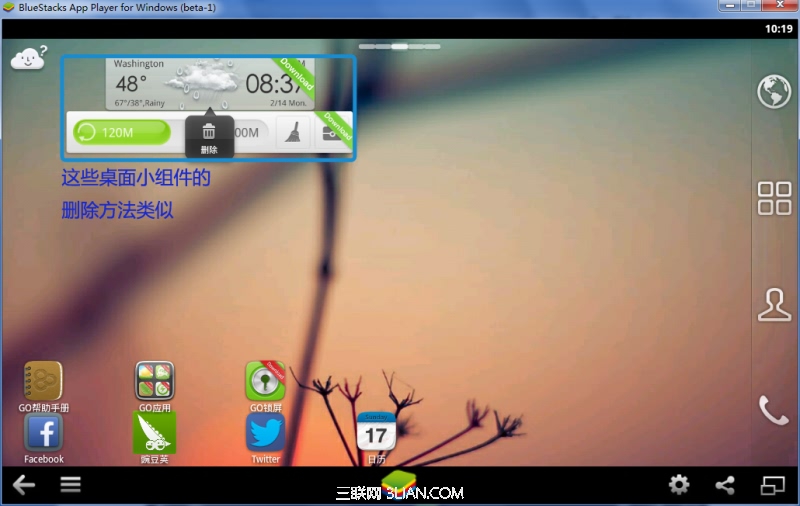
注:更多精彩教程请关注管理资源吧电脑教程栏目