怎么取消或者关闭win10升级提醒
预订成功之后,或者没有预订你会发现那个更新提醒一直都在右下角非常烦人,关于怎么关闭win10预定版本
如何关闭WIN10升级提示图标
最近很多win7系统用户收到类似如下图的图标提示,虽然说是免费升级但是。我不想天天看到这个图标怎么破,其实停用这个很简单,找到这个程序或者补丁禁用就好了
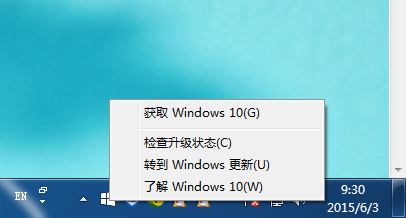
处理办法1:临时退出
查找更新提示进程
既然是一个新玩意,那么进程里面肯定会有。仔细查看找到如夏天GWX.exe没错就是这个 就是那个更新的进程。
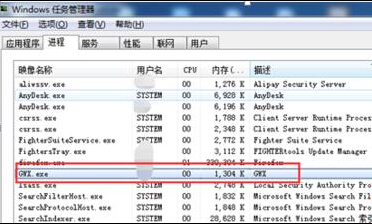
使用管理员权限账号,直接选择然后结束这个进程。如图
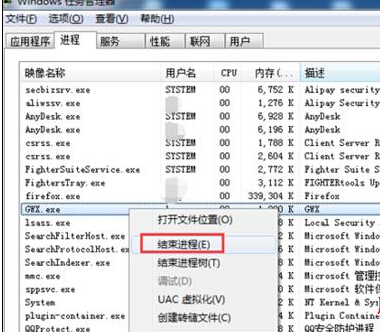
返回查看右下角图标,那个更新的程序已经没有了
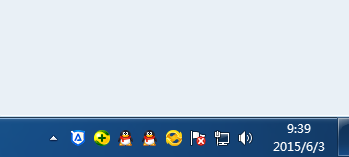
方法二:停用禁止更新程序
当然以上的方法只是临时关闭,重新启动或者登陆系统又会出现那个烦人提示。
GWX存放的目录
位置在系统盘的(C:windowssystem32GWX目录)
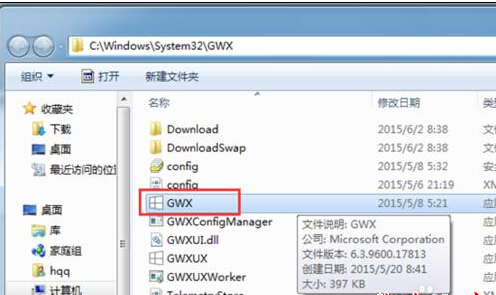
替换更新文件夹(建议操作)
直接把GWX文件夹改名,用一个空的只读文件夹替换(注意不是删除,不然重启可能又会有文件进去)
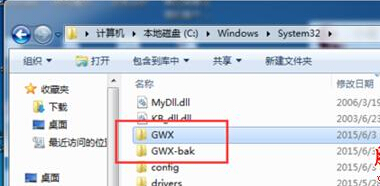
方法三:卸载更新win10补丁
卸载补丁
出现这个程序是windows安装了一个补丁程序执行的,我们只需要把那个补丁卸载就可以了。打开开始运行--- 输入 appwiz.cpl
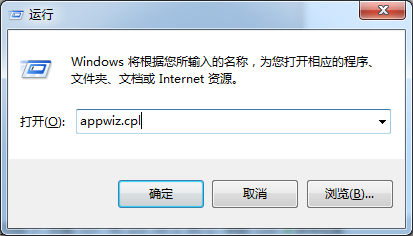
找到控制面板程序和功能功能选项卡,点击【查看已经安装的更新】 如图
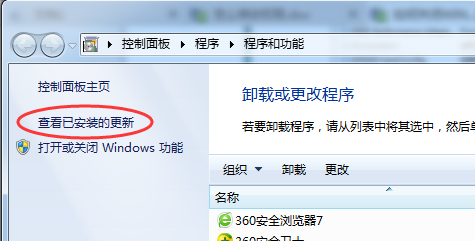
搜索查找更新win10补丁
这里有很多更新,我们不可能一个个去找的。通过右上角输入kb303558搜索 。选择右键 【卸载】
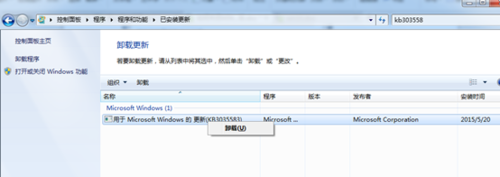
注意卸载更新补丁之后,最好重启一下操作系统。
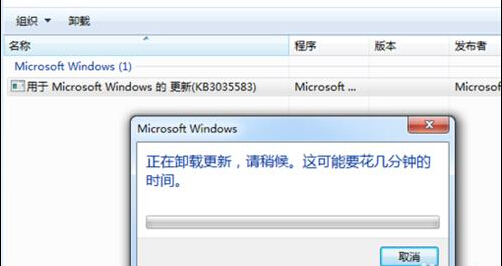
关闭windows更新服务
禁用windows更新服务
刚刚说到卸载补丁,那个更新程序就没有了。但是windows自动更新开启的话会自动安装那个补丁怎办,禁用或者停止windwos更新服务才能彻底拒绝

打开服务控制台界面,找到【 windows update 】服务,如图默认是自动启动的,找到属性进行编辑
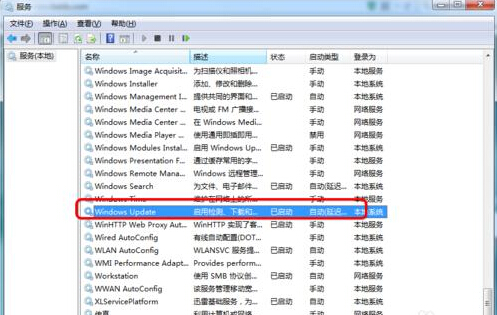
根据需要改成 手动,停止。或者 手动---禁用,这样就可以系统就不会自动更新了。

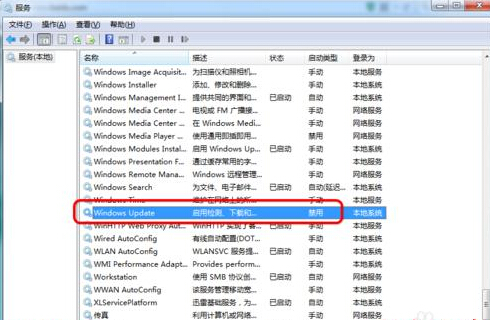
其他方法
方法二中也可以替换更新程序文件
我们可以可以把文件夹下方的几个应用程序直接用空的文件来替换