一、安装前的工作
准备工作:
一台已经安装Windows的DELLE6400;(带独立显卡)笔记本雪豹安装光盘dmg镜像文件(我用的是ftp://125.91.11.31 /snowleopard_10a432_userdvd.dmg,用迅雷下载);我制作的E6400雪豹安装工具包(下文中所有程序、文件、工具都在里面了,驱动程序做了傻瓜包集合)(http://www.rayfile.com/files/9b1d6a9e-0394-11df- b8d2-0014221b798a/);26G的硬盘分区可用空间。
由于安装雪豹需要SATA硬盘支持,而E6400默认硬盘模式的IRRT,因此要做的第一项任务是在BIOS中将SATA模式由IRRT修改为 AHCI(如果你的E6400的BIOS里已经是AHCI模式并且你的WINDOWS系统运行正常请直接跳至第2步)。这里存在一个问题,就是你的 Windows系统可能是基于IRRT模式安装的,需要首先在Windows里做调整。
由于每个人使用的系统和具体配置各不相同,因此SATA模式更改的步骤在此就不再重复,具体请看帖子:
http://itbbs.pconline.com.cn/notebook/10835398_1.html?aid=70555475
好啦,现在你的E6400有一个健康的Windows系统,SATA模式已经改为AHCI,接下来开始雪豹SnowLeopard(以下简称SL)的安装过程。
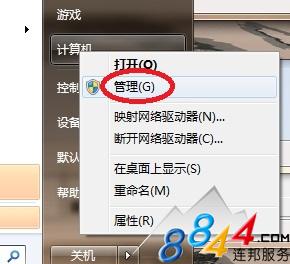
从开始-管理,找到磁盘管理,进入。
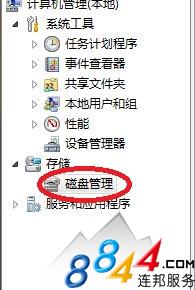
找到你硬盘非系统盘具有较大剩余空间的盘,右键,点"压缩卷",在压缩大小中填入"26906"。
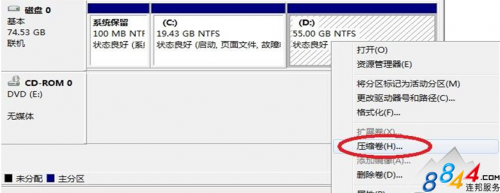
在压缩挤出来的黑色未分配空间上右键,选择"新建简单卷"。
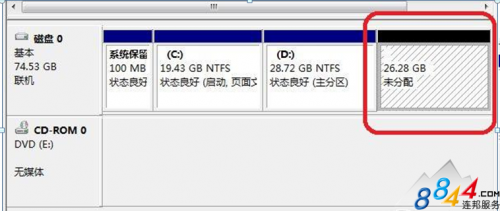
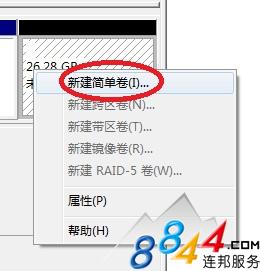
填入上图中数值,下一步。
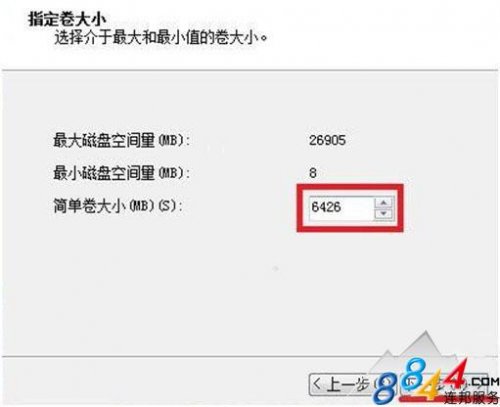
由于我们要将这个区变成MAC的安装光盘,所以这里一定不可以格式化!!!切记!!!操作务必如上面两图。
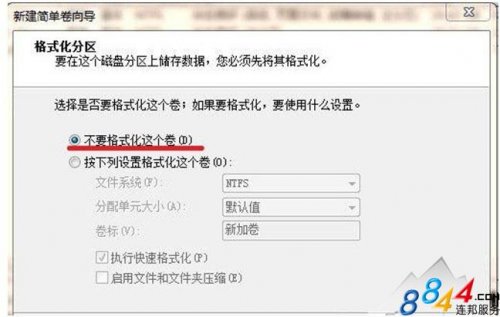

完成后,继续将未分配区域的剩余部分按上图新建卷,并在卷标上填入你的自定义名称以方便将来识别。

操作完成后如上图所示,E盘为雪豹安装盘的预留区域,而后面被我命名为SnowLeopard的20G区域为将来要安装雪豹操作系统的区域。
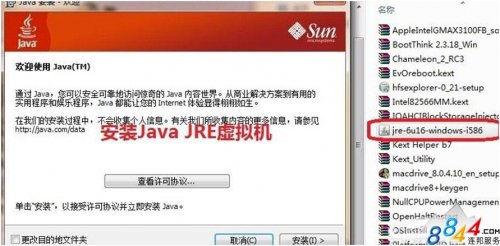
在Windows下安装雪豹,必须安装Java虚拟机,同样在工具包中。
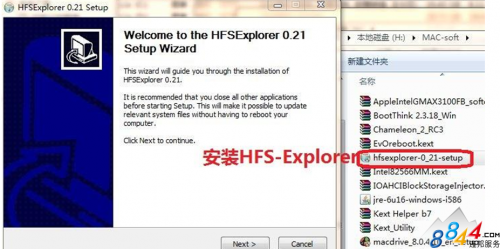
安装HFS-Explorer
首先提取苹果安装光盘里面的HFS+的含有文件部分。
1.打开HFS-Explorer点击"File"->"Loadfilesystemfromfile",在弹出框里找到雪豹的安装光盘DMG文件,然后在弹出框里选含有HFS+那一项,然后点OK即可。
2.打开光盘文件后点击"Tool"->"Creatediskimage",在弹出框选择路径(需NTFS分区上),点击保存。这里需要等待好几分钟。我将文件保存为q.img文件,备用。
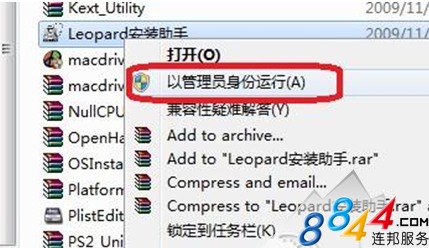
以管理员身份打开Leopard安装助手。安装助手为绿色程序,同样在准备工作的工具包里。
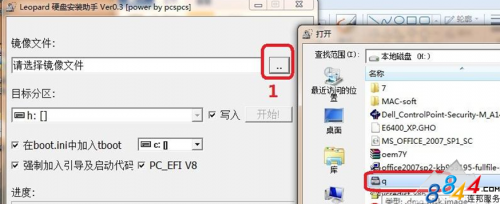
打开后,浏览找到之前保存的安装盘镜像文件,选择。
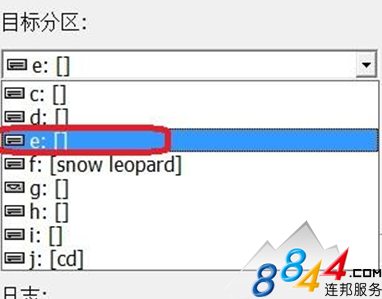
目标分区选择之前生成的6.27G分区。
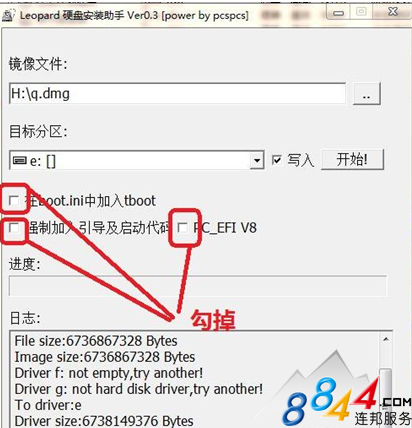
去掉上面的三个勾。
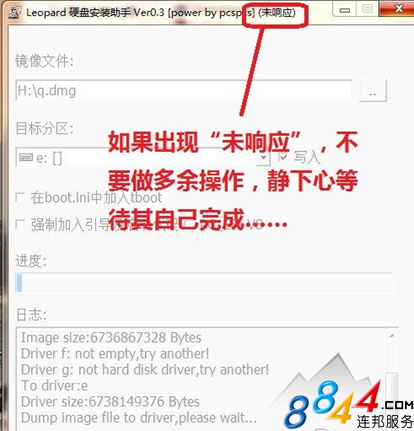
由于Windows7的兼容性问题,在7下安装助手可能会遇到无响应的情况,千万别大意,耐心等待,一定会成功!
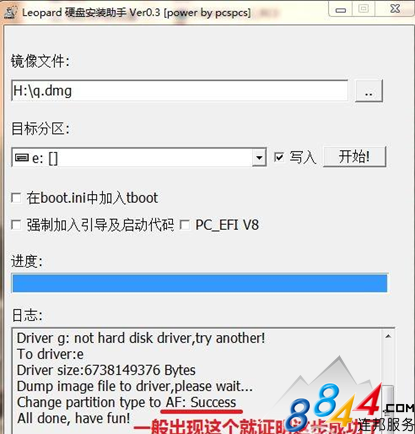
完成!
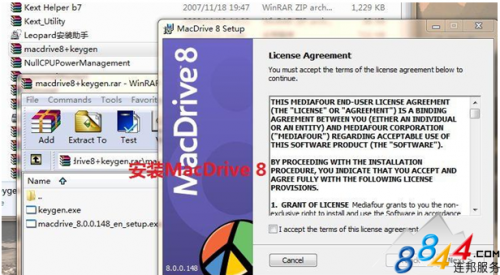
为了能在Windows下读写HFS分区,这里要安装MacDrive8。
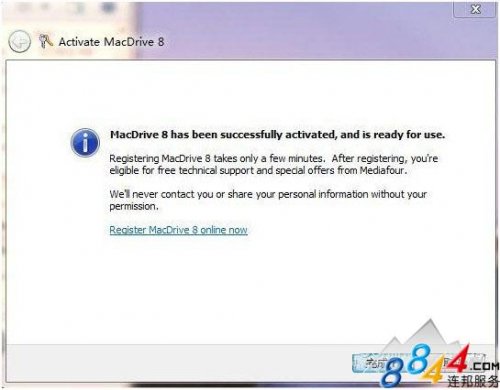
由于MacDrive8并不是免费软件,这里需要对MacDrive8进行破解。破解补丁同样已经在附件中。破解成功后将如上图所示。
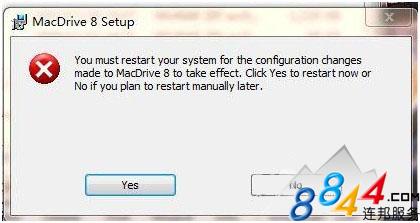
(如果觉得破解比较麻烦或不打算长期用这个软件,可以暂不解决激活问题,MacDrive8是可以免费用一段时间的)
[Ok3w_NextPage]安装完成后也必须重启。
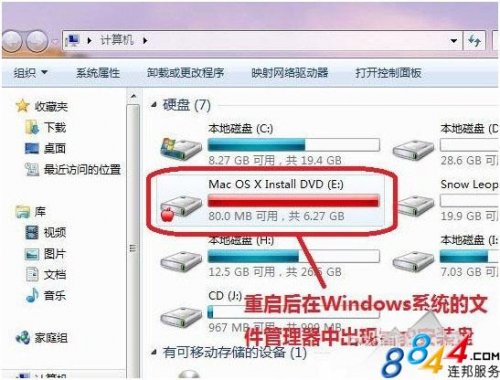
这时可以读写生成的MAC安装盘了!
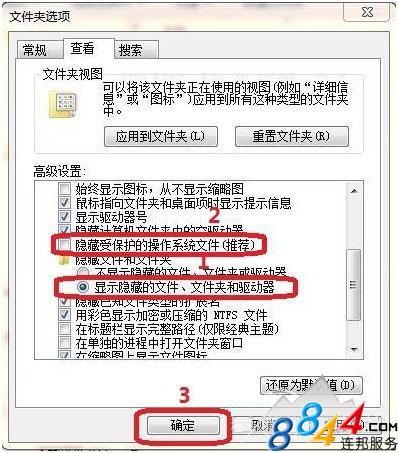
为了顺利完成在笔记本上安装雪豹,这里要对雪豹原版光盘系统文件进行小幅度改动,首先要让Windows显示隐藏文件和系统文件。
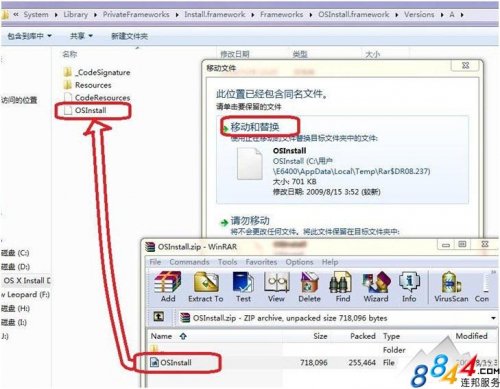
Windows默认使用MBR分区表,所以我们硬盘上的分区多数是以MBR分区表构建。而苹果只允许安装在GPT(GUID)分区表下,一个硬盘只能在MBR和GPT二者选择其一,将MBR改成GPT会把磁盘上所有分区所有数据删除。
为了使苹果安装盘能识别MBR,要用附件中的OsInstall文件替换E盘的
/System/Library/PrivateFrameworks/Install.framework/Frameworks/OSInstall.framework/Version/A/下的同名文件
现在我们已经完成对苹果原版光盘的小修改,雪豹将可以安装在MBR分区里面。
为了能够顺利安装和启动雪豹系统,还要安装预启动程序,使E6400可以顺利进入雪豹或Windows操作系统。这里你有两个推荐选择:安装变色龙或者国人发明的BootThink。
如上图,变色龙安装过程非常简单。
但是我用变色龙总是没能成功进入系统,原因未知,建议大家直接跳过,选用BootThink。
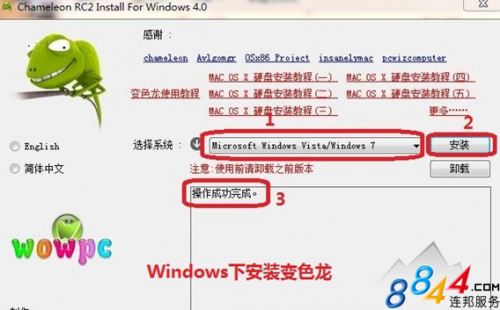
当然,有兴趣的同学可以再试试你的运气~
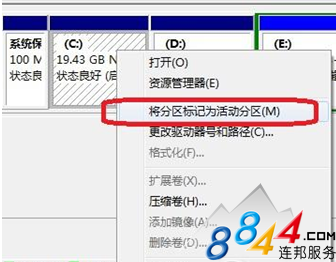
由于上面我安装变色龙没能成功,所以我改用了BootThink。这是个很好用的软件,并且安装也非常容易。

由于Windows7会在系统盘前生成一个100M的系统保护分区,但无论变色龙或是BootThink都要从C盘启动才可以,所以在重启前一定记得再次进入磁盘管理,将C盘(系统盘)标记为活动分区,以便重启后从系统盘启动。
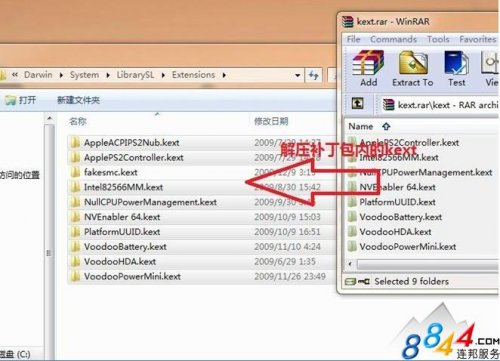
重启前,将kext压缩包内的所有kext文件解压到C:DarwinSystemLibrarySLExtensions下。
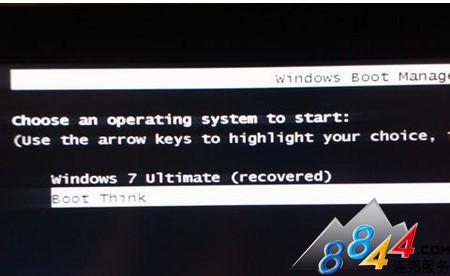
重启进入雪豹的安装过程。
二、安装过程
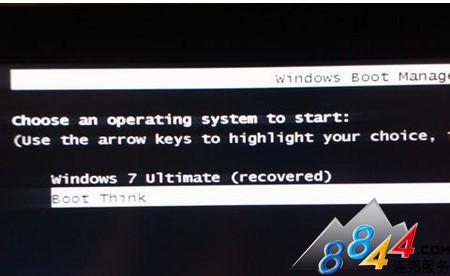
重启后,出现系统选择项,上下键移动光标选择BootThink项,回车。
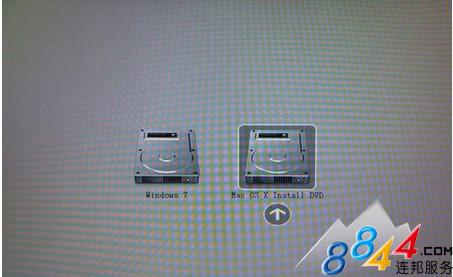
如图选择雪豹系统安装盘,再回车。

顺利出现灰苹果以及滚动的风火轮画面。

如果上述操作没有问题的话,你应该会进入上图的语言选择界面,选择简体中文。

和Windows安装前要先格式化目标分区类似,安装Mac系统需要先进行一项"抹盘"操作才可以顺利进行安装。所以出现如上图界面的时候,在按"继续"按钮之前要先抹盘。
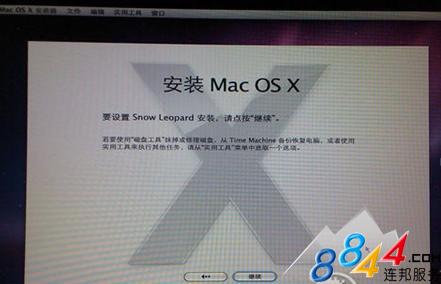
按上图所示,点击屏幕上方的"实用工具",选择下拉菜单的"磁盘工具"以进行抹盘操作。
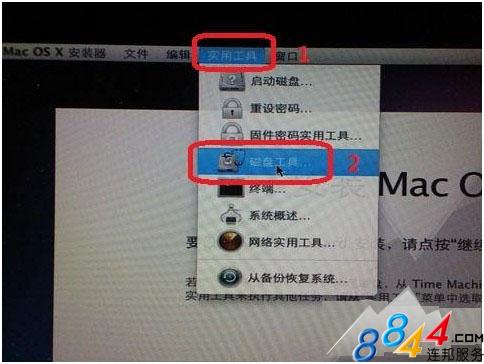
进入后,选择之前标注的分卷,这里我标注的是SnowLeopard,选择这个盘,在右边模式中选择MacOs扩展(日志式),写上你要的名称,点击"抹掉"。
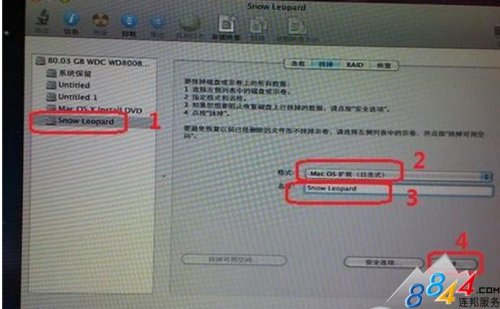
顺利的话,你将在过程完成后在屏幕下方看到上图类似的数据。
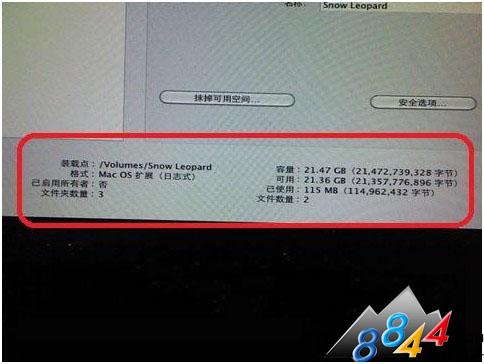
点击"继续",出现软件许可协议,这时先点"存储"选择要安装的项。这里强烈建议勾掉"打印机支持",一般用不到但占用了巨大的空间,即使用得到将来也可以独立安装。
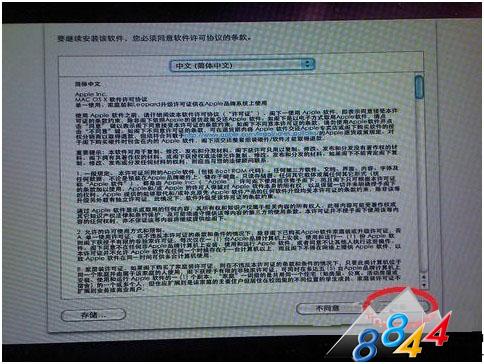
之后再点击"同意"继续。
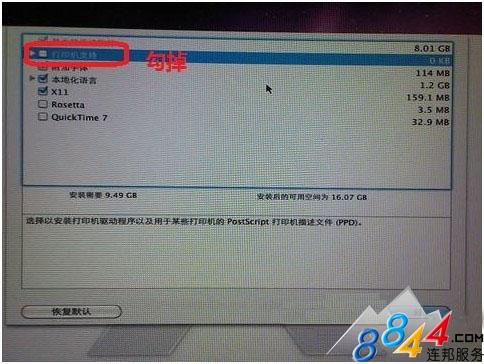
选择安装的目标分区(千万仔细别看错了),然后点击"安装"。

进入漫长的安装过程。
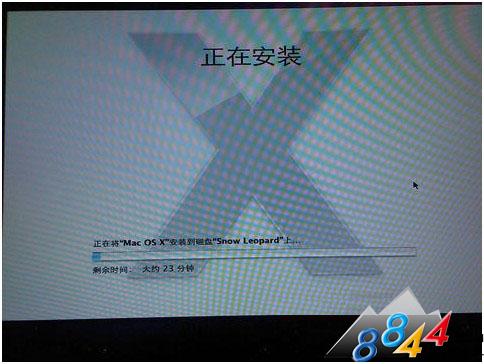
安装完成后,如果不做操作系统将在30秒后自动重启。但Mac的安装过程已经将C盘的活动分区属性消除,我们可以利用这个短暂的机会改回来以在重启后能够顺利进入系统。在实用工具下找到"终端",打开。
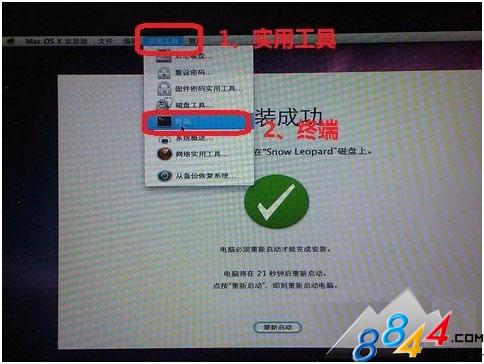
使用fdisk命令把C盘重新设回活动分区,以策万全。
输入:
diskutillist(查看C:在哪里)
fdisk-e/dev/rdisk0
f
1(根据上一步所见,设置硬盘0分区1为活动分区,这里应该含有Windows引导信息)
[Ok3w_NextPage]w
y
quit
之后再重启。
觉得以上办法有些难度的同学,可以试试难度较低但略费时的办法:
1、Vista和7的用户启动光盘后点击"修复计算机","启动修复",向导会自动修复你的电脑。如无法自动修复,进入命令行运行diskpart程序,重新标记活动分区。另外,修复MBR的命令是bootrec/fixmbr
2、XP用户最好有一份WinPE在手,进入PE打开本指南最起初提及的磁盘管理工具,将C盘设回活动分区。
由于E6400的CPU支持64位和32位,当然可以完美的运行添加了64位支持的雪豹系统。但是一些驱动只能运行在32位下,所以比较周全的办法是让强制雪豹系统运行在32位。
这里要说一下,如果你的内存不超过4G,请不要怀有32位下限制雪豹系统性能的疑虑。
上述操作完成后,重启后可以进入系统选择菜单,再次选择BootThink,这时你将看到多出之前你自定义命名的那个盘符。移动光标至这个盘,按F8,在黑白界面输入输入-x32后回车即可强制雪豹在32位下启动。
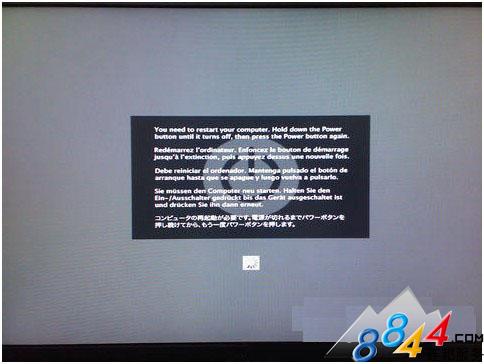
如果完成以上所有操作,还是杯具的出现如上界面(五国),请再次核对一下你的操作和本文是否有悖。
当然,五国出现的原因很多很杂,如果有任何疑惑请回帖,我会和你一起尝试解决。
三、体验

第一次进入系统,你将看到如上图的界面。