一、Windows 7 ADSL网络连接的设置方法。
很多家庭用户和小型商业用户基本都是使用ADSL上网的,所以特别做个专题说明一下:
1、连接模型为计算机——路由器——ADSL MODEM的局域网模式连接设置
A、在控制面板——网络和共享中心,设定好当前的网络类型即可(一般选择工作网络),IP地址如非特殊需要就不用设置(公司办公的一般为了考虑共享需要可以考虑分配IP地址),路由器会自动为计算机分配运行时IP地址(一般都是内网地址)。如下图1(中间部分):
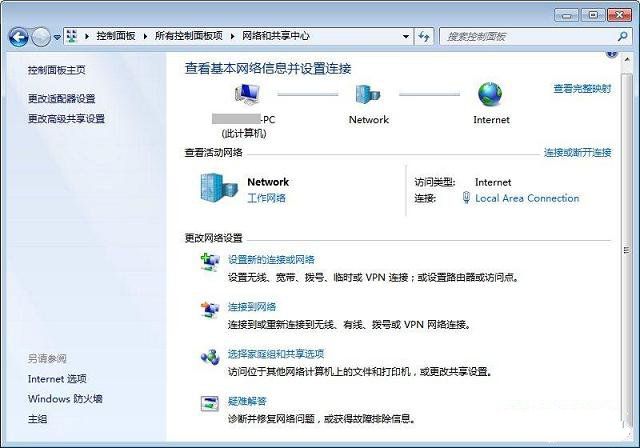
B、为路由器配置ADSL的自动拨号功能
方法是:上电启动路由器,打开在浏览器输入路由器的IP地址(一般是192.168.1.1,可以在运行CMD里输入ipconfig查看到网关的IP地址),输入路由器的登录帐号和密码(一般都是admin),普通大部分家用或小型商用路由器管理界面类似下图2:
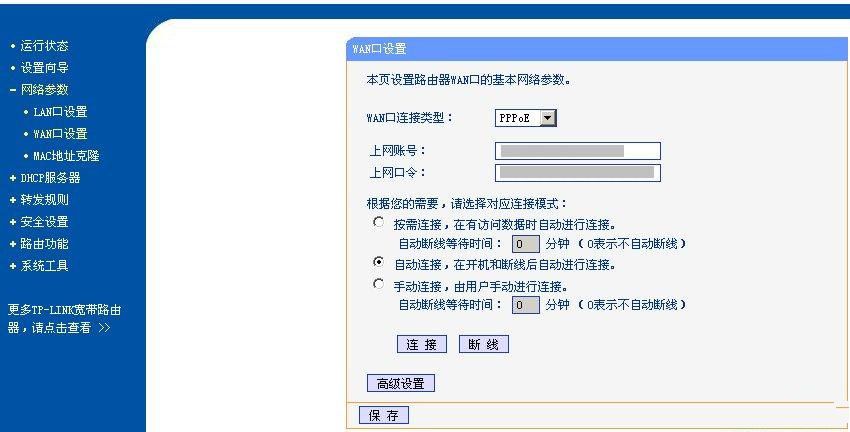
上图为TP-LINK R402的管理界面截图,大家可以在网络参数——WAN口设置里面,输入上网账号和口令密码(电信或网通为您安装时候留下给您的),底下选择自动连接,这样只要每次路由器和ADSLMODEM一上电就会自动控制ADSL登录网络,无需手动再次干预。其它路由器设置类似。
C、设置完毕,只要确认路由器是否已经可以正常连通网络,那么Windows 7这边基本无需设置了,在早期的Windows XP上,还每次都要创建一个网络连接,似乎在windows 7也省了,默认全部交由操作系统完成。
2、连接模型计算机——ADSL MODEM的ADSL计算机拨号设置方法。
对于没有路由器的朋友,就需要在Windows 7上进行PPOE的拨号设置,设置方法如下:
A、在图1中——更改网络设置——点击设置新的连接或网络。然后选择第一项“连接到Internet”(下图3)
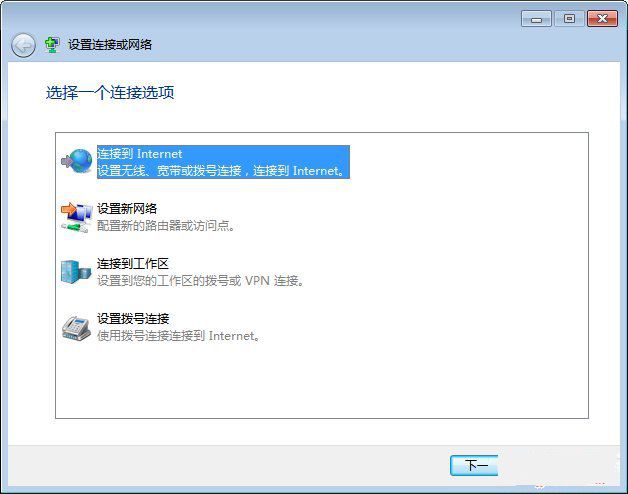
由于机子已经连上网络了所以出现下面的界面(下图4):
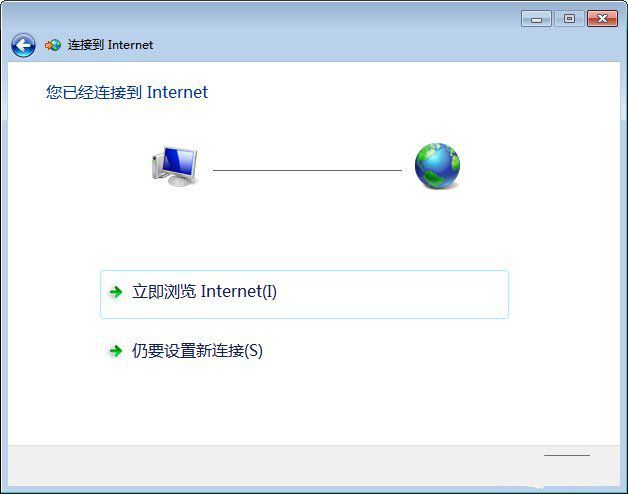
我们选择“仍要设置新连接”,(下图5):
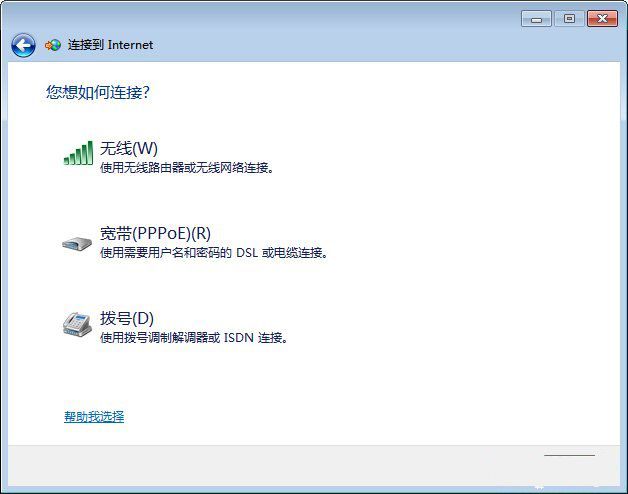
选择宽带PPOE连接(下图6):
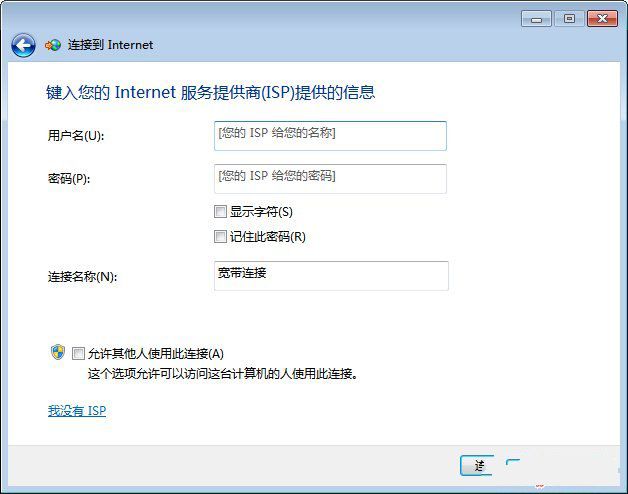
输入您的上网账号和口令密码即可。顺带说一下,很多笔记本等都是带无线网卡和有线网卡的,如使用无线网卡也是在这里设置选择无线(W)就可以切换到无线网络。配置方法类似。
二、Windows 7 普通MODEM 电话拨号连接的设置方法
1、连接模型为计算机——普通MODEM的电话拨号设置方法
使用模拟拨号的朋友现在可能不太多了,不过还是介绍一下,在上图6选择拨号(D)这个选项(当然要先把MODEM打开或启用了),出现下图7。
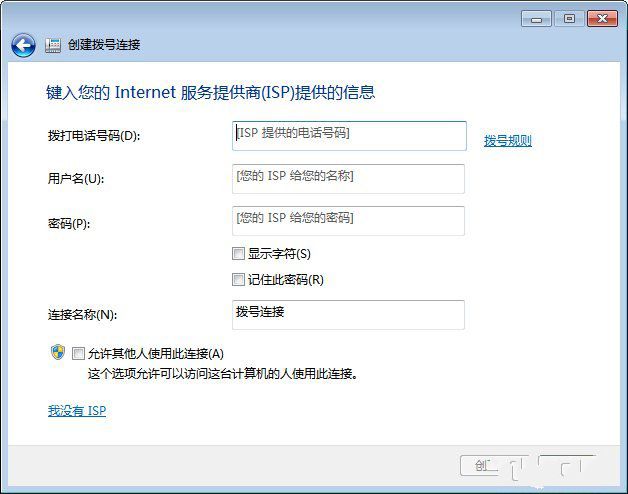
在上图输入您的电话号码、用户名和密码即可创建MODEM拨号连接了。
小编提示:在图1中Windows 7的网络设置很多功能都是交叉互通的,多个不同位置可以达到相同的设置,比如普通拨号用户可以直接在图3位置选择设置拨号连接就可以设置了,还可以在“连接到工作区”——直接拨号达到设置MODEM拨号,结果都是一样的,只是进入的位置不同而已。
从硬盘安装Windows 7都有哪些实用的方法
关键字:硬盘安装,安装系统
方法2,利用Windows 7自己的启动文件和修复功能:
A、把Windows 7的ISO镜像用ultraISO提取到D盘(如D:Win7);
B、把D:Win7目录下的bootmgr和boot、EFI、source拷贝到C盘根目录下,为将要进行Windows 7启动做准备文件;
D、在Windows Vista的cmd命令行提示符下输入C:bootbootsect.exe /nt60 C:,不包括C:后的逗号,提示successful就表示修复启动引导成功了(引导权转移给Windows 7的启动文件);
[Ok3w_NextPage]E、关闭command窗口并重启计算机,自动会进入windows 7安装界面,选择安装语言,设置时间及键盘等;
F、出现“开始安装界面”,天缘特别提醒到这里不要点击“现在安装”而是点击左下角的“修复计算机”,进入"系统恢复选择",选择最后一项"命令提示符",进入DOS窗口。我们为了省个启动盘兜了一个大圈终于进入DOS下;
G、输入“D:Win7sourcessetup.exe“,不要带引号,开始安装Windows 7;
H、选择语言和键盘设置、格式化C盘,开始安装Windows 7;
3、原操作系统为Windows 7 的硬盘全新安装windows 7方法:
A、把Windows 7的ISO镜像用ultraISO提取到D盘(如D:Win7);
B、开机按F8,选择"修复系统",选择键盘,输入管理员密码,选择最后一项的命令修复(Command Prompt);
C、输入“D:Win7sourcessetup.exe“,不要带引号,开始安装Windows 7;
D、进入安装界面,选择语言和键盘设置、格式化C盘,开始安装Windows 7;
4、使用WINPE启动盘安装
这个方法是最简单的,只要保证先把Windows 7 ISO文件提取到D盘(非系统盘):
A、把Windows 7的ISO镜像用ultraISO提取到D盘(如D:Win7);
B、把D:Win7目录下的bootmgr和boot、source拷贝到C盘根目录下,为将要进行Windows 7启动做准备文件;
D、在cmd命令行提示符下输入C:bootbootsect.exe /nt60 C:,不包括C:后的逗号,提示successful就表示修复启动引导成功了(引导权转移给Windows 7的启动文件);
E、关闭command窗口,拔下PE引导盘,并重启计算机,自动会进入windows 7安装界面,选择安装语言,设置时间及键盘等;
F、出现“开始安装界面”,天缘特别提醒到这里不要点击“现在安装”而是点击左下角的“修复计算机”,进入"系统恢复选择",选择最后一项"命令提示符",进入DOS窗口。我们为了省个启动盘兜了一个大圈终于进入DOS下;
G、输入“D:Win7sourcessetup.exe“,不要带引号,开始安装Windows 7;
H、选择语言和键盘设置、格式化C盘,开始安装Windows 7,更多细节请参考:
WinPE下安装Windows 7完整教程
Windows 7的安装过程的特别提示:
A、安装选择Custom的全新安装模式,不推荐使用UPDATE升级模式;
B、Windows 7的注册码如果不记得可以先不输入,并且记得把该设置窗口下面的在线激活选项取消掉;
C、在选择驱动器的时候,要小心别选错可能会丢失数据,选择好系统盘建议点击一下下面的高级选项对该分区进行格式化,不要在安装过程中删除安装分区后再创建,否则默认Windows 7旗舰版本会创建一个隐藏分区;
如何从硬盘安装Windows 7,所以特别写一篇关于从硬盘安装Windows 7 的方法,当然该方法对Vista也适用,希望对大家有所帮助。
一、准备Windows 7光盘镜像ISO文件。
二、如您打算安装双系统,则直接加载ISO到虚拟光驱或者提取ISO到某目录下,然后执行根目录下setup.exe即可,但是为了维护的管理方便请遵从windows 7的默认约定最好选择与现有系统不冲突的驱动器进行安装即可一般把windows 7 装到D盘。另外,双系统的安装顺序建议先安装老的操作系统,后安装Windows 7。详细请参考文章:
[Ok3w_NextPage]Windows XP和Windows 7双系统安装和启动菜单修复
三、如果您的机子已经自带Windows操作系统,比如Vista, Windows XP等,打算全新安装Windows 7的继续看下去。
1、原操作系统为Windows XP的硬盘全新安装windows 7方法:
方法1,利用XP系统安装盘的修复功能:
A、使用ultraISO提取windows7 ISO镜像到非系统盘,如(D:/Win7),方法:UltraISO的“操作”——“提取...”,然后选择D盘的Win7并等待提取结束。然后重新启动计算机;
B、设置XP安装盘启动按F8进入命令行修复系统下即可(注意这里不能用普通的DOS启动盘),然后在DOS提示符下执行D:Win7sourcessetup.exe即可开始安装Windows 7。安装过程中的目标盘选择C盘,可以使用高级选项里的格式化功能;
C、选择语言设置键盘、格式化C盘开始安装Windows 7,具体安装过程请参考文末相关文章,下同;
方法2,利用windows 7自己的启动文件和修复功能:
A、把Windows 7的ISO镜像用ultraISO提取到D盘(如D:Win7);
B、把D:Win7目录下的bootmgr和boot目录拷贝到C盘根目录下,为将要进行Windows 7启动做准备文件,并在C盘根目录下建个sources文件夹;
C、把D:Win7sources下的boot.win复制到C盘刚建的sources文件夹;
D、在Windows XP的开始运行里输入C:bootbootsect.exe /nt60 C:,并回车,不包括C:后的逗号,提示successful就表示修复启动引导成功了(引导权转移给Windows 7的启动文件);
E、关闭command窗口并重启计算机,自动会进入windows 7安装界面,选择安装语言,设置时间及键盘等;
F、出现“开始安装界面”,天缘特别提醒到这里不要点击“现在安装”而是点击左下角的“修复计算机”,进入"系统恢复选择",选择最后一项"命令提示符",进入DOS窗口。我们为了省个启动盘兜了一个大圈终于进入DOS下;
G、输入“D:Win7sourcessetup.exe“,不要带引号,开始安装Windows 7;
H、选择语言和键盘设置、格式化C盘,开始安装Windows 7;
2、原操作系统为Windows Vista的硬盘全新安装windows 7方法
方法1,利用Vista系统安装盘的修复功能:
A、使用ultraISO提取windows7 ISO镜像到非系统盘,如(D:/Win7),方法:UltraISO的“操作”——“提取...”,然后选择D盘的Win7并等待提取结束;
B、在BIOS中设置为光驱启动,进入vista安装界面;
C、选择左下角修复计算机,自动搜索系统,提示加载驱动或关闭,选择关闭并进入修复选项;
D、选择最后一项命令修复,在命令框输入D:Win7sourcessetup.exe并回车;
E、选择安装语言设置键盘、格式化C盘,开始安装Windows 7;