一、启动BitLocker,为磁盘加密
在Windows7系统中,给磁盘加密很简单,用系统内置的“BitLocker”功能,简单三步就可以为磁盘加锁。
第一步:设置密码。将鼠标指针移动到需要加密的磁盘上,单击鼠标右键,在弹出的快捷菜单中选择“启动”,弹出“BitLocker驱动器加密”窗口,选择加密方式,输出密码(如图1)。
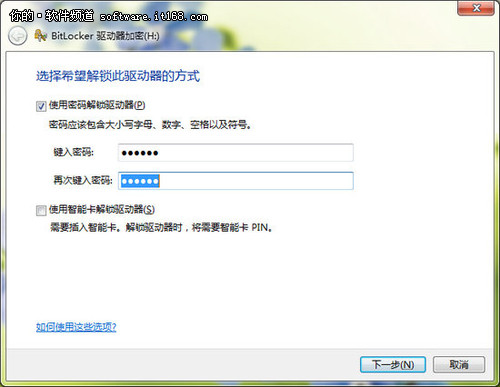
▲图1 设置密码
第二步:存储密钥。单击“下一步”,进入“存储恢复密钥”窗口,单击“将恢复密钥保存到文件”,可以将密钥以TXT文件格式保存到本地硬盘;单击“打印恢复密钥”,可以将密钥通过打印机打印出来(如图2)。
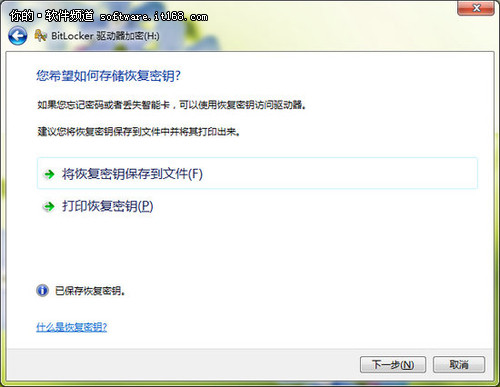
▲图2 存储密码
第三步:启动加密。单击“下一步”,进入“准备加密驱动器”窗口,单击“启动加密”按钮,Windows7开始对磁盘进行加密,加密过程会显示进度条,完成加密会弹出提示窗口,经过加密的磁盘,盘符上会出现小锁标志(如图3)。
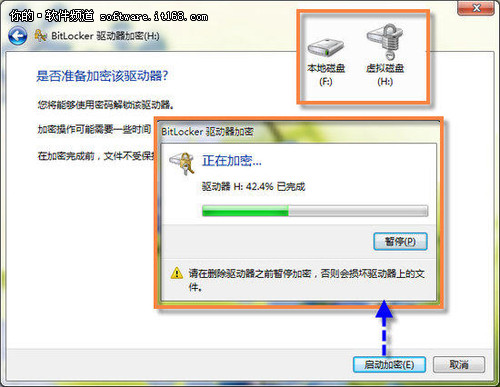
▲图3 启动加密
小提示:使用“BitLocker”对磁盘进行加密后,你可以正常登录和使用文件,但是“BtLocker” 会自动阻止黑客和未经授权的用户访问驱动器。将新的文件添加到已加密的驱动器时,BitLocker 会自动对这些文件进行加密,文件只有存储在加密驱动器中时才保持加密状态,复制到其他驱动器文件将被解密。
二、关闭BitLocker,为磁盘解密
在Windows7系统中,不仅可以很方便地为磁盘加把锁,而且解密操作也非常简单,可以通过“关闭BitLocker”实现磁盘解密。
单击“开始→控制面板”,打开“控制面板”,单击“系统和安全”,进入“系统和安全”窗口,单击“BitLocker 驱动器加密”,进入“BitLocker 驱动器加密”窗口,找到“BitLocker 驱动器加密”项,单击被加密磁盘后面的“关闭BitLocker”,在弹出小窗口中单击“解密驱动器”,即可完成磁盘解密(如图4)。
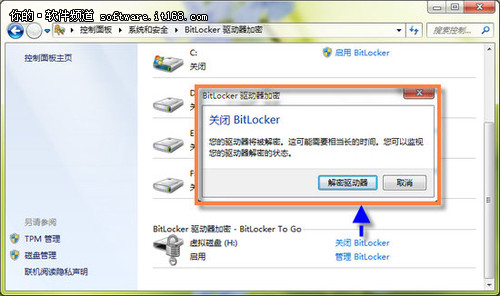
▲图4 磁盘解密
注:更多请关注电脑教程栏目,三 联电脑办公群:189034526欢迎你的加入