iPad的地图功能绝对是个全新体验,高解像度的卫星图像、近距离街景图,或以地形图显示模式观看附近地势,又或基本地图模式,尽情发挥Google 服务功能。
第一步:进入地图
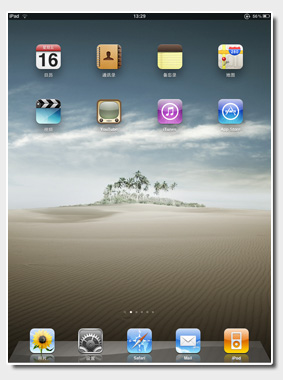
图1 (查看原图)
在主菜单中找到地图图标,用手指轻触地图图标,即可进入地图功能。
第二步:定位
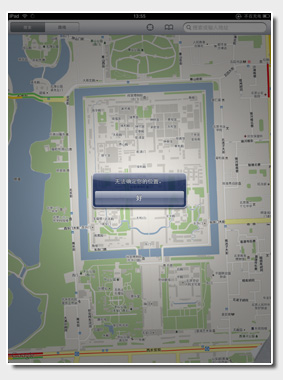
图2 (查看原图)
首次打开后地图程序会提示使用当前的地址位置,会自动定位,点击“好”按钮继续。(而在一些信号或者WIFI弱的地方经常会出现无法定位的)
第三步:定位用户位置
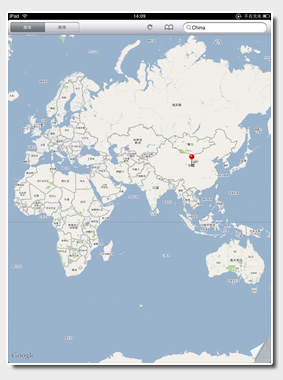
图3 (查看原图)
地图会自行把用户居中显示于屏幕中央区域,并定位用户当前位置到地图上。
第四步:选择您所在的城市
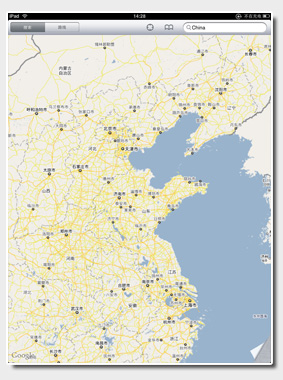
图4 (查看原图)
在新建联系人编辑窗口中,利用iPad的键盘可以录入联系人的相关资料,所有信息添加完毕(或想要添加的信息)后,点击屏幕右上角的“完成”按钮结束新建联系人的全过程。
第五步:进入北京市地图
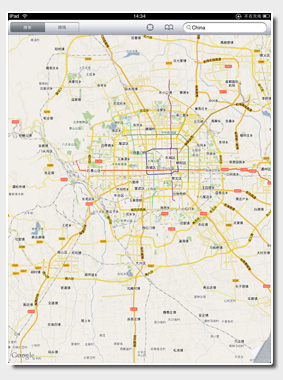
图5 (查看原图)
本教程演示是采用北京市地图。
第六步:放置大头针
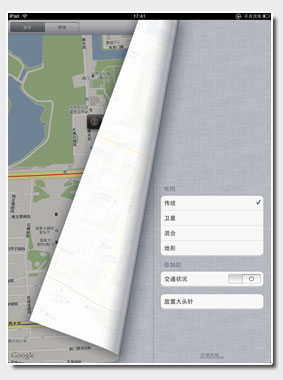
图6 (查看原图)
用户可以点击又下角的按钮来放置大头针,放置后,大头针自动置于用户所在位置。
第七步:查看位置
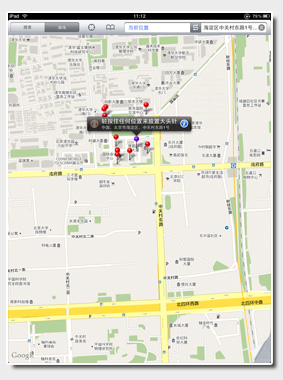
图7 (查看原图)
点击大头针可以查看当前位置的详细信息,根据地图显示你所在地址信息。
第八步:进入设置路线
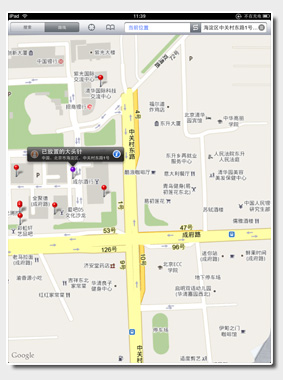
图8 (查看原图)
点击信息右侧的“i”标志,可以进入设置路线。
第九步:路线设置
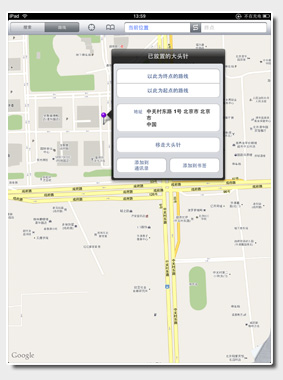
图9 (查看原图)
在设置路线当中,可以把当前的地址设置为“以此为终点的路线”或“以此为起点的路线”还可以移走删除当前定位(大头针),还可以将目前位置添加到通讯录和书签。
第十步:以此为起点的路线
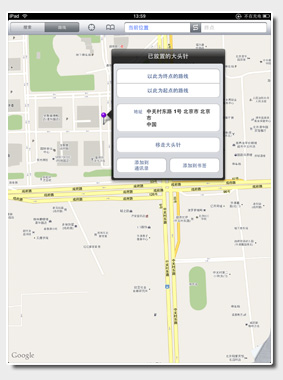
图10 (查看原图)
若想去某个地点,则点击“以此为起点的路线”进入地点搜索。
第十一步:输入终点位置
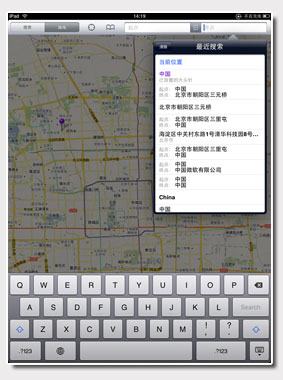
图11 (查看原图)
在搜索框里面,单击上方第二个地址栏,在里面输入想到达的地点,然后点击键盘右下角的“搜索”结束。
第十二步:计算路程
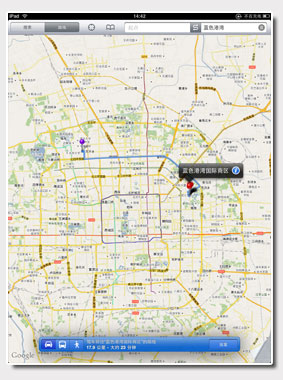
图12 (查看原图)
一切就绪后,地图会以另外一个红颜色的大头针标记目的地,屏幕下方会相应的提示三种交通工具,分别为汽车、巴士和步行,点击三种按钮可以分别进入相应交通方式的估算到达时间。选择一种方式,点击右下方出发按钮即可进入导航。
第十三步:开始导航
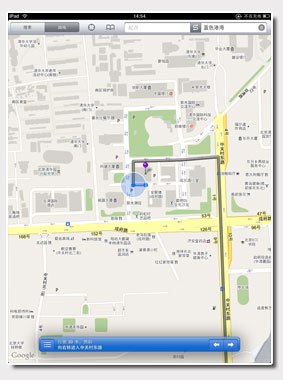
图13 (查看原图)
点击出发开始导航,当前进时,地图显示位置也相应移动,屏幕下方会有相应的路线文字提示,左右箭头则是查看上一步和下一步。
第十四步:地图以及交通状况功能
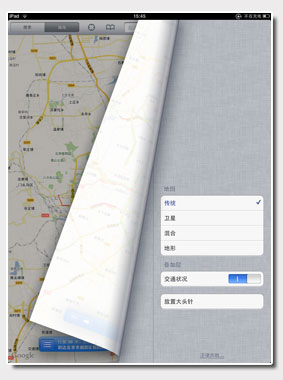
图14 (查看原图)
点击右下角的按钮可以进入地图切换选项,如卫星、混合及列表等。更为方便的是开启交通状况功能后可以显示当前城市的路面情况。
第十五步:卫星模式地图
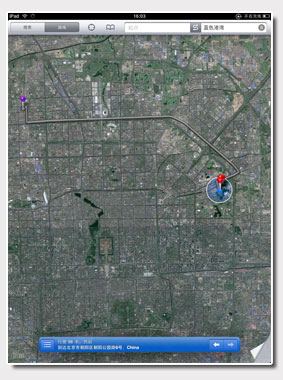
图15 (查看原图)
地图卫星模式来显示当前导航,不过显而易见的是这种效果无法达到导航的目的。看看自己家的房顶是个不错的选择。
第十六步:交通状况
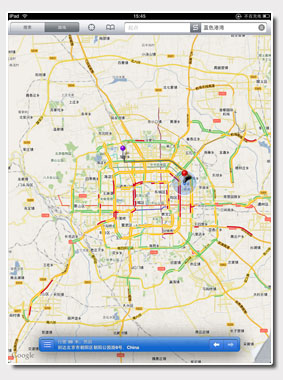
图16 (查看原图)
红色为交通拥堵,绿色为通畅。
点击右上方的左右箭头,可以直接显示下个或上个拐点的情况,用户可以参考目前的行进方向,随时调整路线。