默认情况下,迅雷会把程序自身安装到C盘上,同时也会将下载的内容保存在C盘上。但是,众所周知的问题出现了,Windows操作系统用一段时间就会变慢,从而不得不格式化硬盘重新安装系统。这样我们的下载记录和下载文件将会丢失掉。不过,现在笔者想出了一种折衷的方法,可以打造出永不丢失的下载记录和文件方案。
第一步:备份文件
打开迅雷的安装文件夹,如C:Program FilesThunder NetworkThunder,找到Profiles子文件夹,将其复制到一文件夹下,我们的下载记录及迅雷中的设置都保存在这里(如图1)。
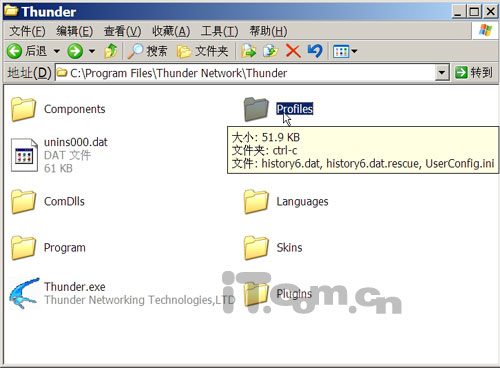
图1 找到配置文件夹
第二步:移动文件
在打造绿色迅雷之前,我们要把我们下载的文件移动到非系统区上。在迅雷的主窗口中选择“常用设置”→“存储目录”命令,在打开如图2所示窗口中选择将其移动到另一文件夹,如d:download。 完成后按下“确定”按钮,接着注意一下迅雷弹出相应的确认对话框,一定要选中“同样修改子类别的存储文件夹”和“移动本地文件”(如图3),这样软件会同时相应的文件移到d:download下。从而保证我们的“无缝移动”。

图2 准备移动文件

图3 开始移动文件
第三步:卸载迅雷
右击迅雷的悬浮窗,选择“退出”,接着打开“控制面板”,双击“添加或删除程序”,然后找到“迅雷5”,将其卸载。并在卸载后重新启动系统。
第四步:重装迅雷
从网上下载并安装最新版的迅雷,同时将其安装文件夹指向D盘中的一个目录,如D:softwarethunder5(如图4)。接着,关闭迅雷。再打开D:softwarethunder5文件夹,把先前保存的Profiles子文件夹拷贝并覆盖D:softwareThunder5Profiles。
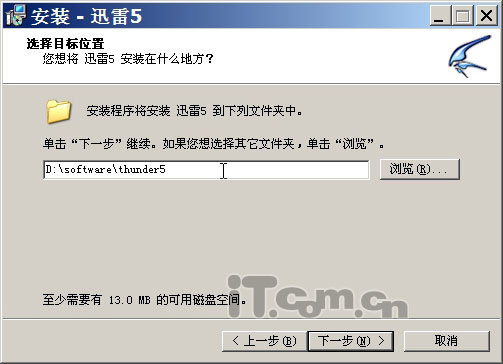
图4 重新安装迅雷
重新打开迅雷,我们可以看到先前的下载记录和文件,这样就把原来保存在C盘上的下载记录和下载文件移过来了。
第五步:升级迅雷
利用此法要注意一点,我们最好不要采用其自身的升级功能来升级迅雷。如果迅雷提示有升级版本,我们可以从网上下载并安装最新版的迅雷,同时将其安装到D:softwareThunder5文件夹下即可。
第六步:使用迅雷
以后就算系统重新安装了,无需重新安装迅雷。只要直接双击D:softwarethunder5Thunder.exe文件。接着,选择“工具”→“配置”,然后单击左侧的“监视”项,再在右侧的窗口中选中“浏览器”下的“启动时检查迅雷是否为默认的下载工具”复选项。再选择“工具”→“浏览器支持”下的相应命令,分别设置迅雷为IE、Opera和Firefox的默认下载器即可使用。
小提示
如果在一些系统上通过第六步无法使用迅雷,则可以从网上下载并安装最新版的迅雷,并注意将其安装到D:softwareThunder5文件夹下就可以了。