近年来一种叫平板电脑的数码产品在不断的成长,但是有很多买家购买之后却不知道怎么使用,在下以奥可视平板电脑为例,想大家讲解一下平板电脑该如何使用:
使用注意事项:
1. 按键说明:

返回键:返回上一层界面;例如从一个网页再打开一个网页,按返回键则返回之前的那网页。 主页键:回到桌面;无论开了什么,按主页键后就会返回到最初的界面。 搜索键:打开谷歌搜索栏;谷歌搜索的快捷键,按了之后进入谷歌搜索栏。 菜单键:弹出高级功能;组合功能键,某些程序隐藏的高级功能可通过该键唤出。例如:wifi设置的时候没有静态IP的选项,这时候需要点菜单键唤出高级功能。
2. 图标说明:
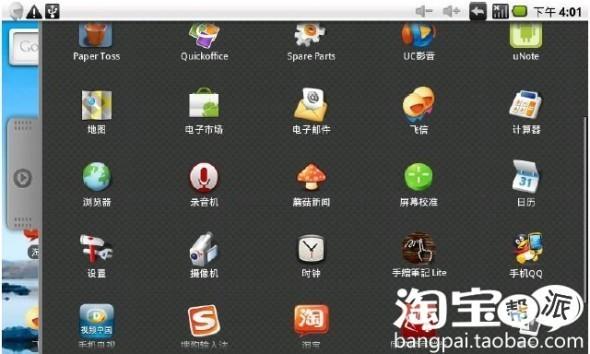
主界面操作只有几种:单机=打开,拖动=翻页,点住+拖动=移动图标,
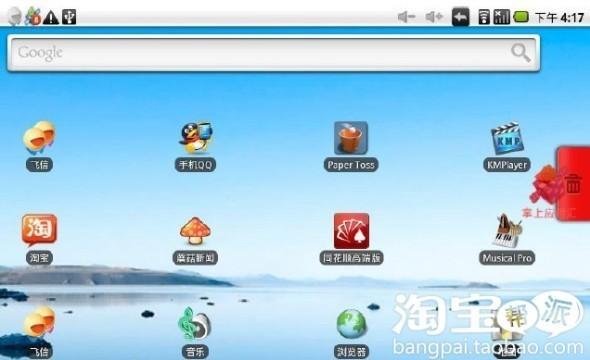
将图标拖到右边“垃圾箱”处可删除此桌面图标,但不会删除该软件。
3. 网络设置:
移动互联终端,可以说互联网是它最大的卖点,如何设置上网,则是掌握这机器的最基本的注意事项。 国内无线网络主要分两类,一是3G、一是WIFI。而3G上网的话只需外接3G上网卡即可,无需设置,所以下面着重说说WIFI的设置

进入“设置/无线和网络”,将Wi-Fi项勾选启动WIFI,然后点“wifi设置”进入设置WIFI
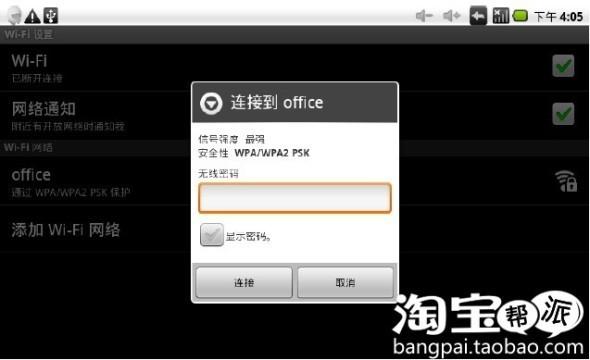
点击搜索到的WIFI信号,输入密码连接(没设密码的WIFI则无须输入密码)。
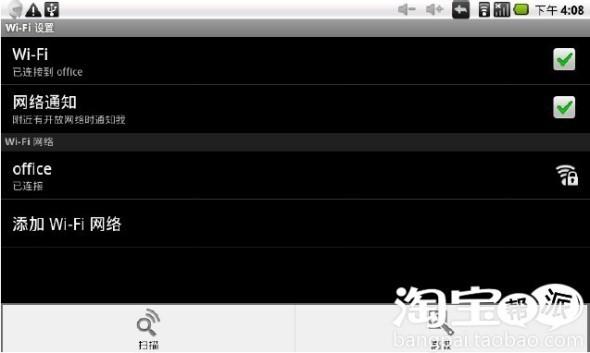
连接成功。Wifi网络有限制得这需要按“菜单键”弹出上图的“高级”功能项
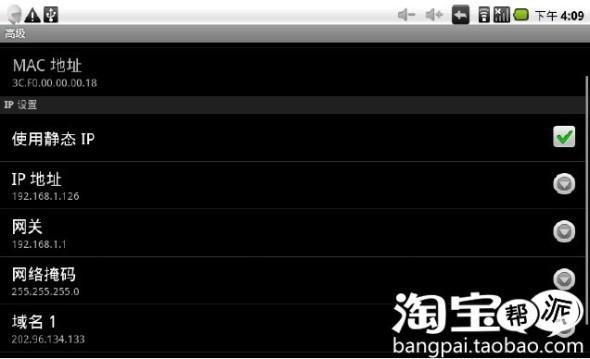
按要求设置好静态IP后,便可正常使用了。(不知道设置的请联系当地网管)
4. 接口说明:

5. 软件安装:
在平板电脑上有两种安装软件的方式:一是直接打开机器内的软件市场软件(一般有安卓市场或者掌上软件汇等)通过无线上网直接下载到机器上安装。二是用USB 连接到电脑,用电脑往机器上安装软件。 由于从电脑上安装软件需要安装驱动与程序安装器,所以需要注意: 首先是装驱动:
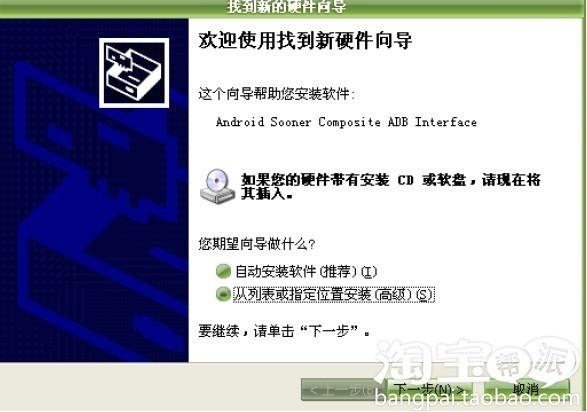
选择从列表或指定位置安装(高级)
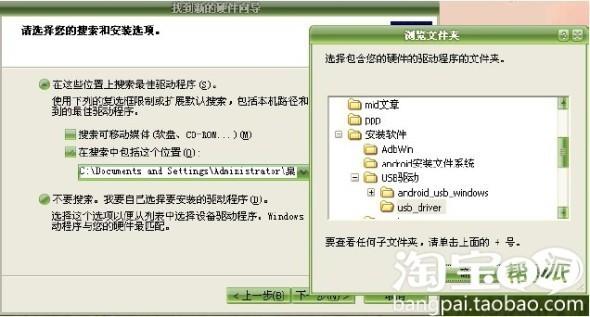
指定到USB驱动文件夹(没有驱文件,可以和技术人员要) 驱动安装成功后,还需要在电脑上安装一个android软件安装器(例如N多安装器):
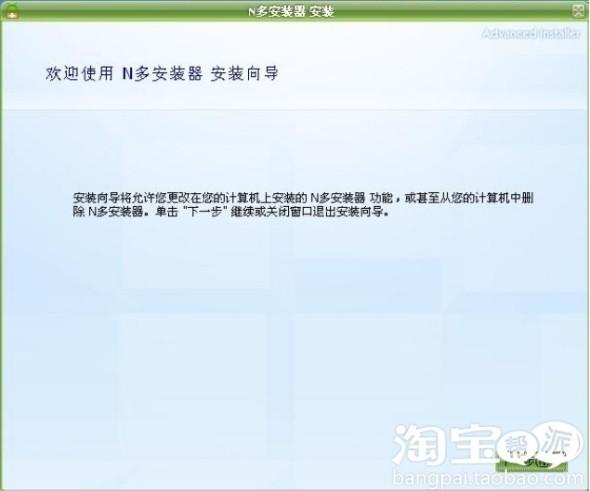
一直下一步直到安装成功,便可直接在电脑上双击android的APK安装文件了。

或者通过安装软件一次安装很多个软件
未知安装状态?安装失败? 别急,
请把“设置/应用程序”内的“未知来源”勾选,如下图所示
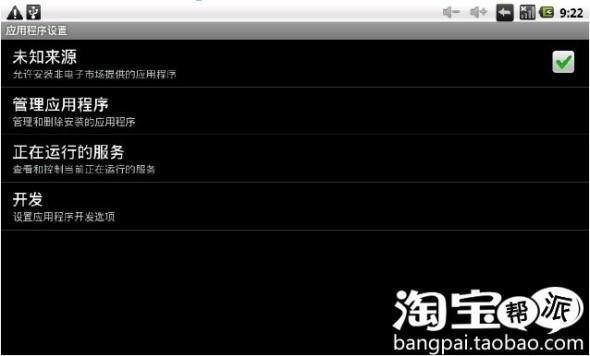
如果勾选依然无法安装的话,那么有可能是这个软件已经固化为某个型号的手机上了,不支持其他设备使用。
U盘模式:

直接连上USB是不能往机器里复制东西的,需要把“USB connected(Internal)”或“USB已连接”经行装载才能往机器里复制东西
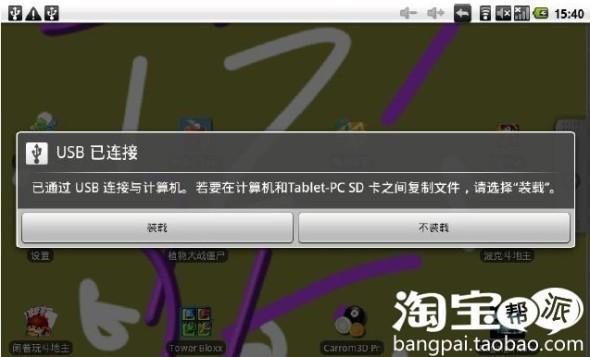
注意:“USB connected(Internal)”对应的是内置的存储,而“USB已连接”对应TF卡