我看着电脑上一堆正待处理的照片,犹豫着要不要关电脑。如果关机,回来的时候很多程序、网页又要重新打开;如果不关机,电脑白白开着浪费电。真有点左右为难……
大哥笑着说:“Win7有睡眠和休眠功能,选用一个呗!”
“睡眠和休眠有啥区别呢?”我问道。
大哥告诉我:电脑在“睡眠”状态时会切断除内存外其他配件的电源,工作状态的数据将保存在内存中,需要唤醒时,只需要按一下电源按钮或者晃动一下 USB鼠标就可以快速唤醒电脑恢复睡眠前的电脑状态。但因为睡眠状态并没有将桌面状态保存到硬盘中,如果在睡眠状态时断电,没保存的信息就会丢失,系统睡眠之前最好把文档都保存一次。如果需要短时间离开电脑可以使用睡眠功能,既可以节电又可以快速恢复工作。
“休眠”状态是把打开的文档和程序保存到硬盘的一个文件中,唤醒后从这个文件读取数据,并载入物理内存,这个文件和物理内存一样大小。由于休眠时内存写入的文件是一个磁盘文件,读取时速度要比正常启动时访问磁盘的效率高很多,自然要比正常启动快很多。在休眠状态下即使断电也不会影响已经保存的数据,在电脑唤醒时,所有工作依然可以正常恢复。进入休眠状态后,所有配件都不通电,所以功耗非常小。如果较长时间不用电脑,可以选用休眠模式。
我想出去骑车怎么也得半天时间,时间比较长,就选“休眠”模式好了。点了一下Win7桌面左下角的圆形按钮,再点了一下“关机”按钮旁边的小三角,可是弹出菜单里并没有“休眠”选项。我有点纳闷。
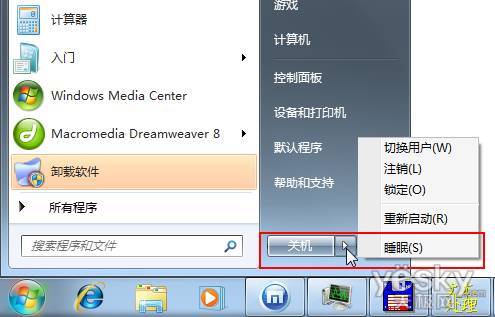
“混合睡眠”模式时,关机菜单中没有“休眠”选项
大哥说这是因为当前Win7系统设置的是“混合睡眠”模式,进入混合睡眠后,系统会首先将内存中的数据保存到硬盘上,同时切断除内存外其他设备的供电。在恢复时,如果没有断过电,系统会从内存中直接恢复,只需要几秒钟;如果断电,因为硬盘中还保存有内存的状态,因此还可以从硬盘上恢复,不用担心数据丢失。不过混合睡眠模式需要主板的电源管理支持S3模式。如果你的电脑支持混合睡眠功能,那么在打开了混合睡眠功能后启动睡眠,系统就会自动进入混合睡眠状态。
如果我们想自主选择是“睡眠”还是“休眠”模式,可以在设置中关闭混合睡眠模式。
打开“控制面板”中的“系统和安全”面板,在“电源选项”中选择“更改计算机的睡眠时间”。
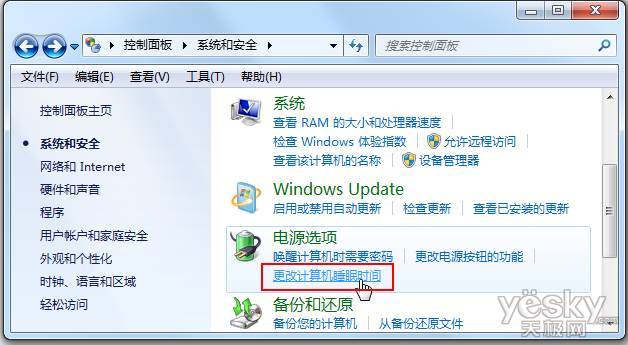
更改计算机的睡眠时间
在弹出的设置窗口中选择“更改高级电源设置”。

更改高级电源设置
电源选项的“高级设置”中,我们找到了“睡眠”选项,在“允许混合睡眠”的设置选项中将原来的“打开”变成“关闭”。
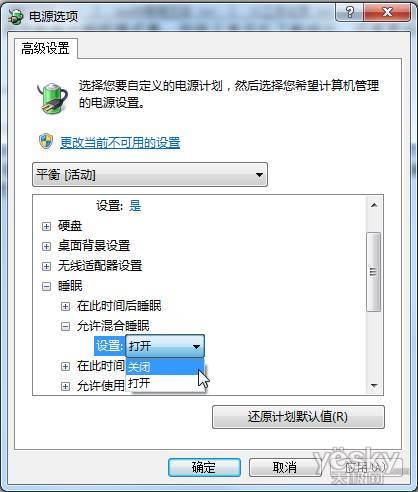
关闭混合睡眠
现在我们再回到Win7桌面,“关机”的展开菜单中出现了“休眠”选项。
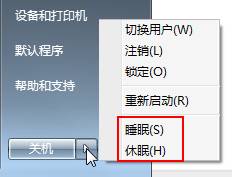
关机菜单中出现“休眠”选项
大哥还告诉我,启用休眠功能后,系统盘会生成一个和内存大小一致的休眠文件,用来存储内存当中的数据。如果要使用休眠功能,一定要注意自己的系统是否有足够空间,为了系统的稳定运行,一般来说可用空间应占系统分区的10%左右。如果系统分区空间较少,又没有必要使用到Win7系统休眠功能,也可以关闭休眠功能,节省硬盘空间。
原来Win7系统“睡觉”也有这么多丰富的模式可以选择,在各种不同的情况下都能做到既节能又可以快速恢复系统使用状态。点击“休眠”,让我的Win7系统好好睡个觉,和大哥一起出去享受阳光运动!
注:更多请关注电脑教程栏目,三 联电脑办公群:189034526欢迎你的加入