“合并分区”功能也是一个如分配空闲空间一样,将复杂的操作过程直观化的实用功能。在您用它来扩大某个盘的时候,它实际上会执行分区的移动、扩大等操作。或许您很费劲的才弄出来的一个未分配空间,但是您却不知道怎么才能用它来扩大分区或者还需要花费更多的时间,那么您可以使用合并功能来将其合并到任意一个您想要扩大的盘(前提是在同一块硬盘上)。“合并分区”的另一个特点是您可以直接合并两个相邻的盘。它的好处是在不改变相邻两个盘里面数据的情况下,将两个小的分区合并成为一个大分区,以充分的利用剩余空间。下面给出具体步骤。
注意:在分区前,对于一些重要的数据,您可以使用免费的备份软件:轻松备份来备份, 它支持备份系统、磁盘、分区、文件、定时备份等等。
合并分区操作案例1:合并未分配空间到一个分区1. 下载分区助手,安装并运行。如图1所示:可以看到,C盘大小约为29GB,在磁盘1上有两个未分配空间(Unallocated),现在就以将两个未分配空间合并进C盘为例:
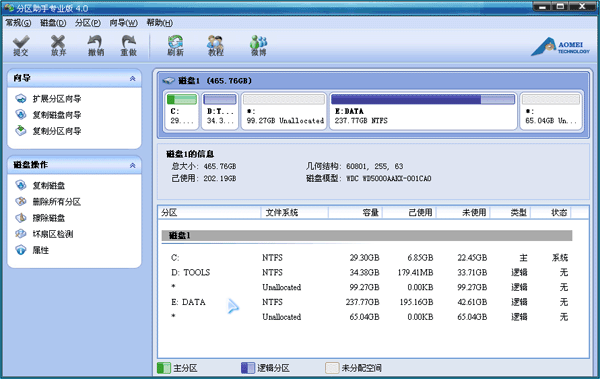
图1
2. 选中C,点击鼠标右键选择“合并分区”或者在侧边栏分区操作中选择“合并分区”,如下图2所示:
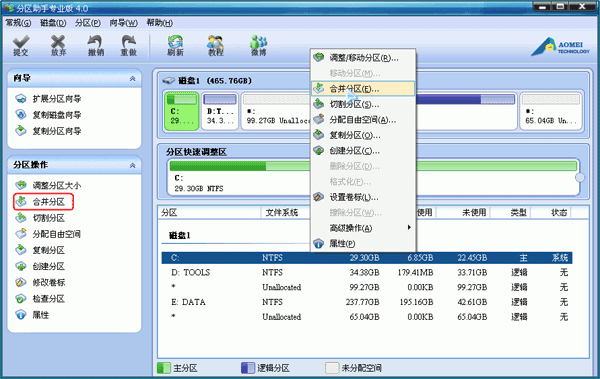
图2
3. 在弹出的窗口中,如图3,勾选需要合并的未分配空间,当有多个未分配空间时可以同时选中多个,然后点击确定,返回到主界面:

图3
4. 提交以上操作,点击工具栏的“提交”按钮,在弹出的窗口点击“执行”,如图4。 执行过程中可能需要花一会时间,所花时间的长短由分区中的数据的多少而定。这需要您耐心地等待,请不要强行终止程序:

图4
合并分区操作案例2:合并两个己存在的相邻分区1、 如图5将D和E合并,前面的操作步骤都是一样的。D和E盘合并到D盘(注意:合并之后在D盘之下会建立一个 e-drive的文件夹,E盘的数据都会被移动到这里),勾选D、E,在右下角选择合并到D :
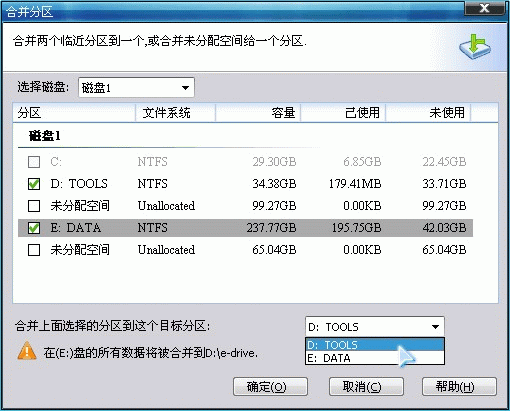
图5
2、 最后确认您要执行的操作,然后点击工具栏的“提交”按钮,在弹出的窗口点击“执行”,操作过程中可能要重启电脑,在弹出的窗口中点击“是”, 以让程序在重启模式下完成等待执行的操作,如图6。执行过程中可能需要花一会时间,所花时间的长短由分区中的数据的多少而定。这需要您耐心地等待,请不要强行终止程序。
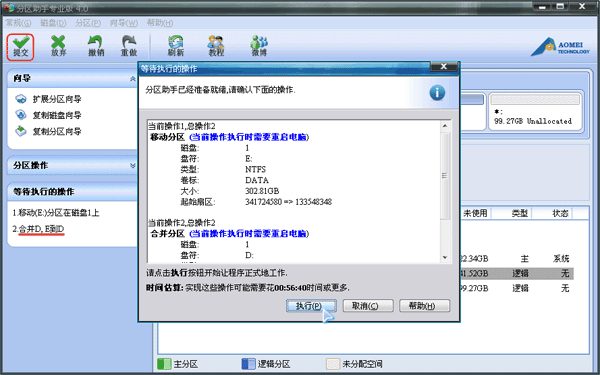
图6
3、 有时不是必须要重启,但是当前要进行操作的分区上有程序正在运行,点击“执行”后会弹出如图7所示的提示对话框窗口,提示关闭正在这个分区上运行的程序,点击“重试”,可以关闭当前正在运行的程序,避免重启:
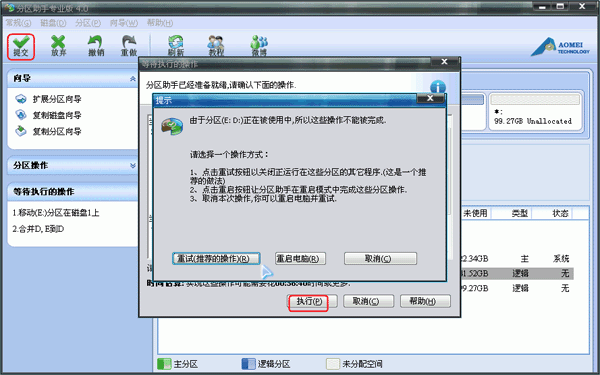
图7
注意:
1、 分区软件建议安装在C盘。
2、 win7系统分区前的引导分区是不能被合并的。
3、 对每个分区进行操作的之前最好先进行磁盘检查(chkdsk),如果有错,请先修复错误,之后再打开软件执行操作。