利用WPS表格强大的制表功能,我们能够很轻松完成表格制作,数据的统计分析等任务。但是在数据录入的过程中难免会输入一些错误的数据。比如重复的学号、身份证号,超出正常范围的无效数据。另外,怎么样快速输入一些有特定范围并且重复输入的数据。这些问题我们都可以利用WPS中“数据有效性”这一工具很好的解决。
输入前设置“数据有效性”避免错误
案例一:
在WPS表格中输入数据时,有时会要求某列或者某个区域的单元格数据具有唯一性,比如学生的学号,员工的ID,身份证号等。我们在输入时有时会出错导致数据重复出现,而且这种错误又很难检查。我们就可以利用“数据有效性”来解决这一问题。
1、打开工作薄,如下图1,
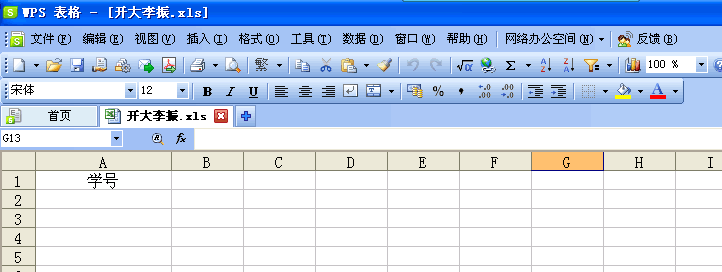
图1
2、选中“学号”一列,点击“数据”菜单,选择“有效性”,如图2,
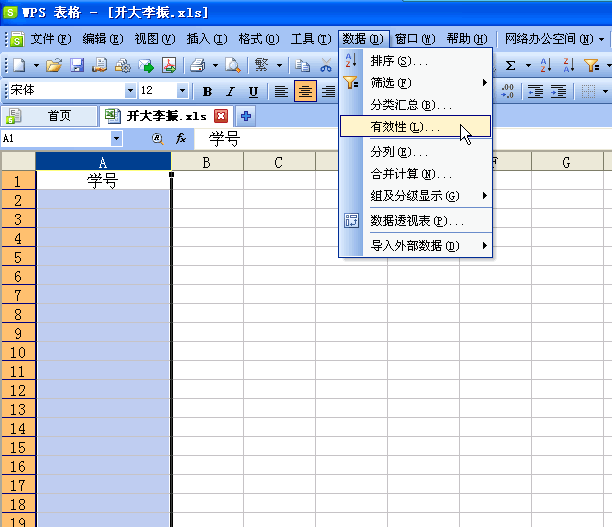
图2
3、打开“数据有效性”对话框,在“设置”选项下,单击“允许”右侧的下拉按钮,在弹出的下拉菜单中,选择“自定义”选项,然后在下面“公式”文本框中输入公式“=COUNTIF(a:a,a1)=1”(不包括引号),如图3,
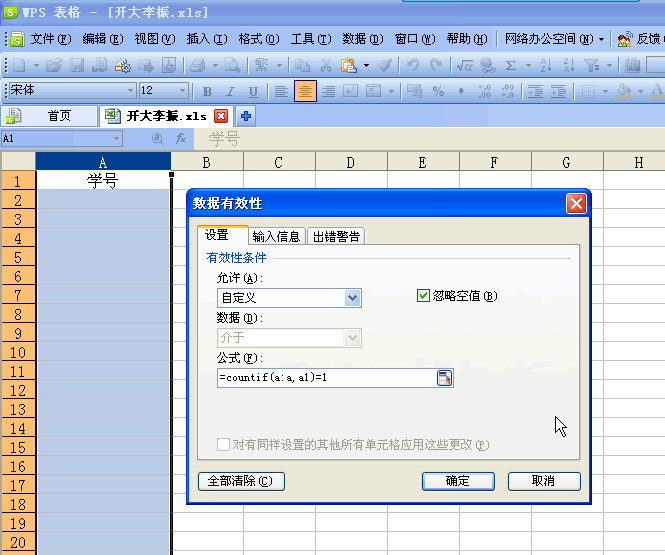
图3
4、切换到“出错警告”填写标题和错误信息,单击“确定”,如图4,
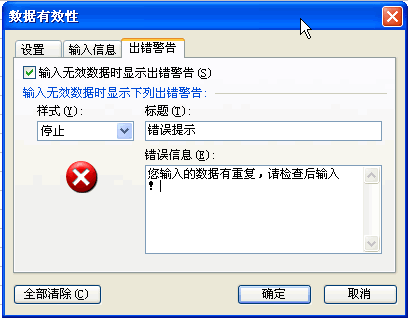
图4
5、下面我们开始输入一些数据检验一下效果。输入不重复的数据时,可以正常显示,如图5,
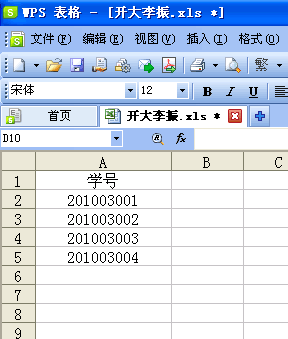
图5
当输入重复数据时,弹出错误警告对话框,要求要求用户检查后输入正确数据,如图6,
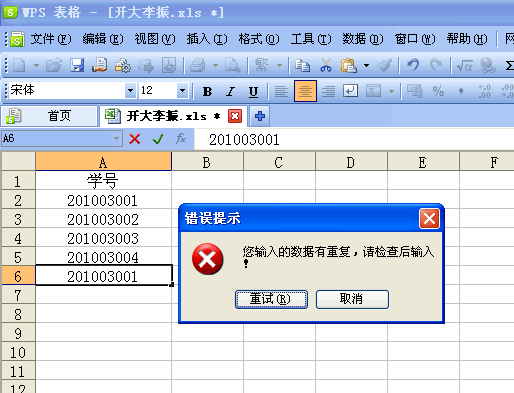
图6
案例二:
我们在使用WPS表格处理数据时,很多情况下输入的数据是有一定的范围的,比如输入学生的各科成绩时,一般是百分制,分数的范围是0—100之间的小数。超过范围的就是无效数据,我们可以输入数据之前设置数据的有效范围避免出现错误。
1、选中要设置数据有效性单元格范围,如图7工作表中选取的表格区域:“C2:E8”
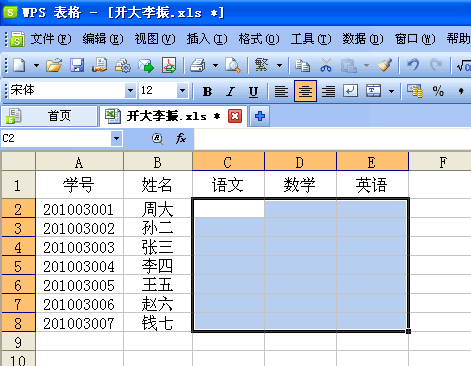
图 7
2、点击“数据”菜单,选择“有效性”,在设置选项卡下,设置允许的条件是“小数”,范围是介于最小值0和最大值100之间,如图8,
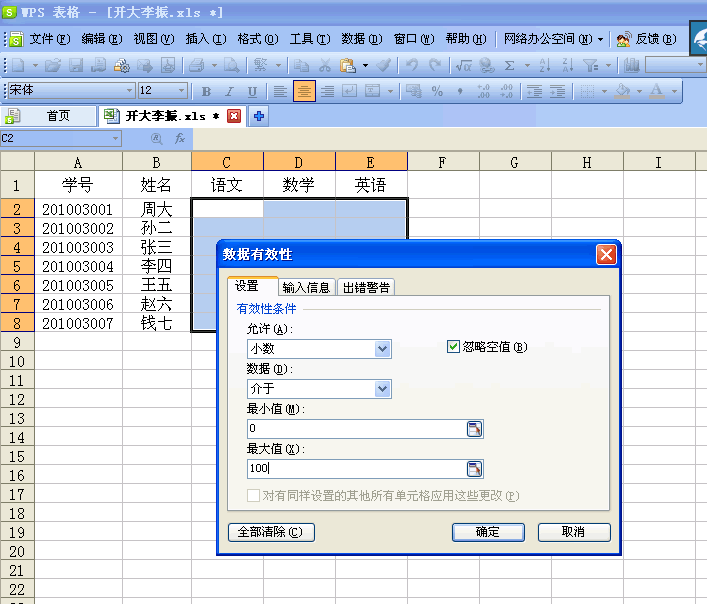
图8
3、点击“输入信息”选项卡,填写标题和输入信息。这样,用户在输入数据时可以提醒用户有效的范围,如图9,

图9
4、点击“出错警告”选项卡,填写标题和错误信息,单击“确定”,如图10,
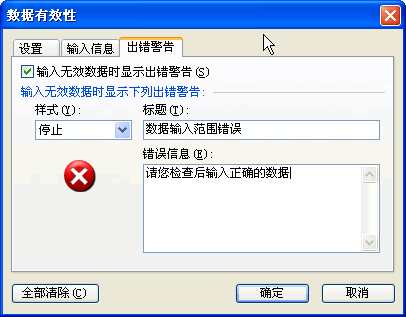
图10
5、我们来检验一下设置的效果,选中C列任意单元格,输入数据之前有相关的提示,如图11,
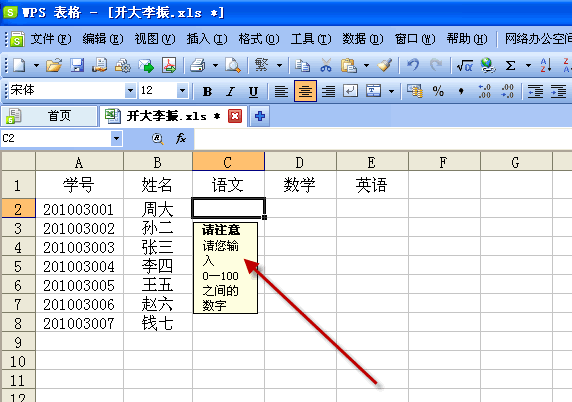
图11
6、输入正确范围的数据可以顺利的继续进行操作,如果输入超出范围的数据时,弹出错误警告对话框,要求用户检查后输入正确数据,如图12,
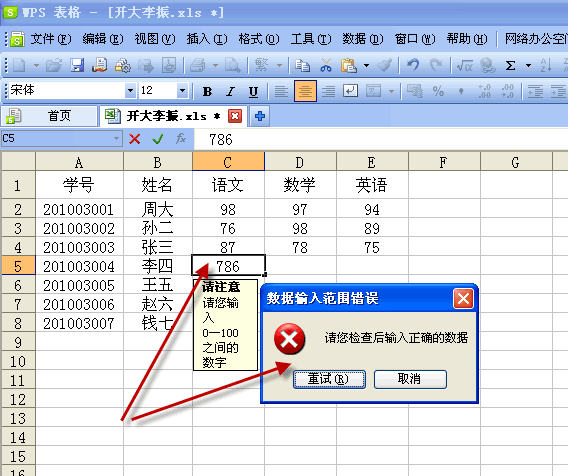
图12
二、利用“数据有效性”快速输入数据
案例一:
我们在刚才的表格中插入“性别”和“院系”两列,我们分别叙述设置的两种不同的方法。在性别一列我们只需要输入“男”或“女”两种结果,我们利用“数据有效性”可以快速准确的输入。
方法一:
1、选中“性别”这一列,点击“数据”菜单,选择“有效性”,在设置选项卡下,设置允许的条件是“序列”,“来源”中输入“男”“女”。注意不同选项之间用英文状态下的逗号分隔。点击“确定”,如图13

图13
2、我们来看一下效果。当我们点击“性别”这列下的单元格时,在单元格的右侧就会出现一个下拉箭头,点击箭头就会看到“男”、“女”2个选项,选择其中一个就可以将数据快速准确的输入到单元格中,如图14,
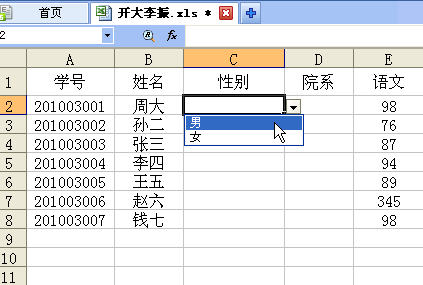
图14
方法二:
我们来换种方法来设置“院系”一列的有效性。
1、首先在整个表格的右侧的某列中,如在L列输入的院系名称,如图15,
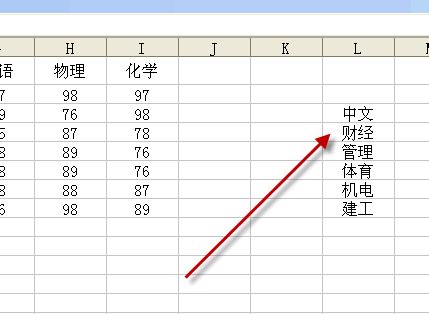
图15
2、选中“院系”这一列,点击“数据”菜单,选择“有效性”,在设置选项卡下,设置允许的条件是“序列”,“来源”中点击如图16中箭头所指向的按钮。
[Ok3w_NextPage]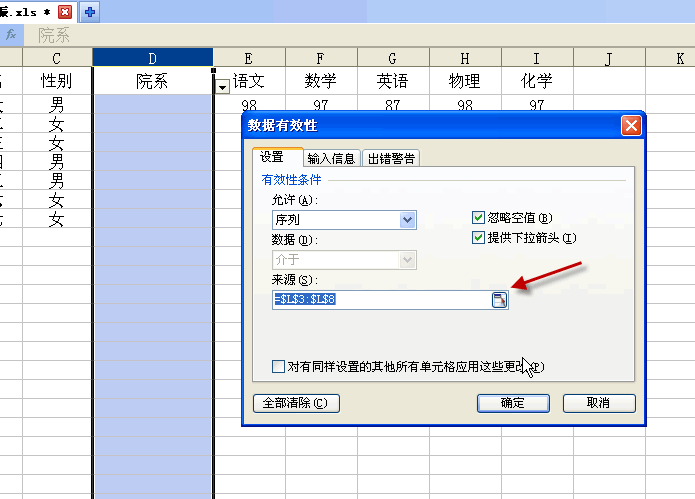
图16
选中刚才在图15中输入院系名称的单元格,点击“确定”。如图17所示
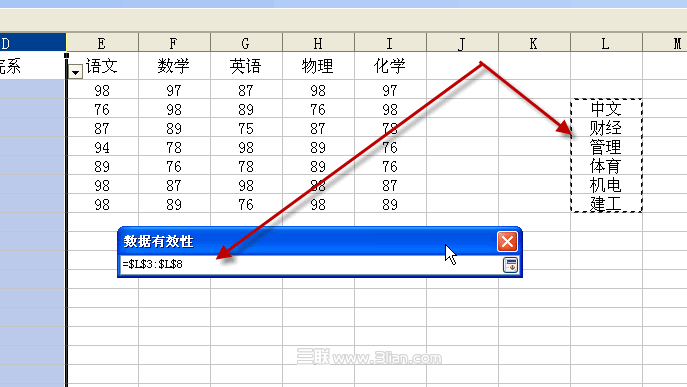
图17
3、现在我们来看一下效果,当我们点击“院系”这列下的单元格时,在单元格的右侧就会出现一个下拉箭头,点击箭头就会看到我们所设置的所有院系名称,选择其中一个就可以将数据快速准确的输入到单元格中,如图18,
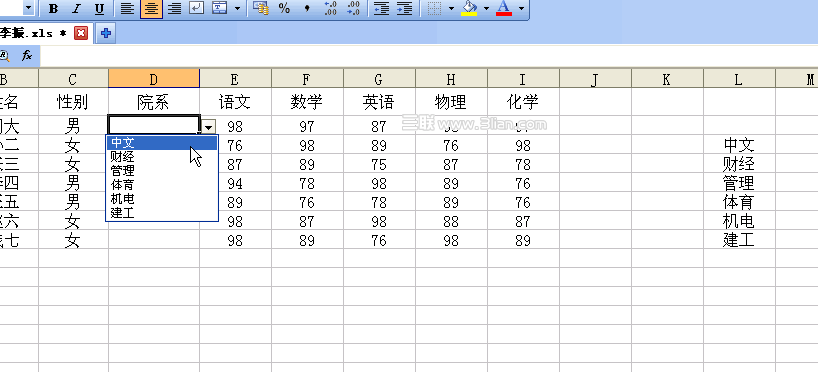
图 18
4、如果我们要修改其中某个院系的名称时,只需要修改L列中数据即可。为了避免无意中错误的修改、删除L列的院系名称,我们可以将L列隐藏起来,如图19。

图 19