核心提示:本教程为大家介绍在windows系统中更改盘符的方法。
一块硬盘上的各个磁盘分区按照分区的先后自动排列为C盘、D盘、E盘……一般情况下,我们在对一块硬盘在进行重新分区和格式化以后,系统会按照分区的先后顺利自动指定盘符的路径。但在有些情况下,例如我们在对新的硬盘进行分区时,往往会先指定好C盘,也就是先将硬盘划分出一个区来安装操作系统,待安装好系统后再对硬盘剩余的空间进行再分区再格式化,这样的后果往往是光驱的盘符会以D:的盘符出现,而其它划分好以后的分区则从E:盘符出现,而我们往往习惯上会将诸如光驱等其它外接设备当做最后一个分区来处理,而将硬盘所有的分区当成一个整体的如C、D、E连续的盘符出现。再例如,我们在机器中安装了双硬盘或是利用各种分区软件重新划分了硬盘上的分区以后,盘符也变会发生错乱,让我们在日常操作使用时感觉非常不便利。又如我们以前在硬盘的D分区上安装了某一应用程序,但对硬盘再分区后,以前的D盘指不定变成了哪个盘符,所在也会导致某些正常使用的应用程序由指定位置发生变化而导致无法执行。
虽然我们可以在Windows下轻松实现对硬盘的各个分区名称的修改,但是无论你怎么更改,只是将分区的名称改变了,而并未真正改变盘符,系统仍以最初分区的盘符为准(见图1)。

教程图1我的电脑
要彻底更改错乱的盘符,就需要一定的技巧,甚至还得用到一些软件工具。在Windows98以前的版本中,我们是无法直接对错乱的盘符进行修改的。还好,到了Windows2000/Xp/2003版本中,我们便可以在不借助任何工具软件的情况下,直接实现对分区盘符的修改。
在windows2000以上版本的操作系统中修改磁盘盘符
1、在桌面上右击"我的电脑"图标,在弹出的下拉快捷选项中选择"管理",进入计算机管理对话框。在左侧的根目录下依次展开存储-磁盘管理,我们便可以看到计算机中的所有磁盘了。(这一步可以在控制面板中的管理工具中实现,在控制面板/管理工具打开"计算机管理",在接下来的窗口中展开其中的"存储/磁盘管理",此时你就可以看到本地磁盘的的情况了)

图2计算机管理
2、选择管理窗口右侧的所要修改的磁盘盘符,单击鼠标右健,在弹出的快捷菜单上选择"更改驱动器名和路径",打开新的更改盘符窗口。
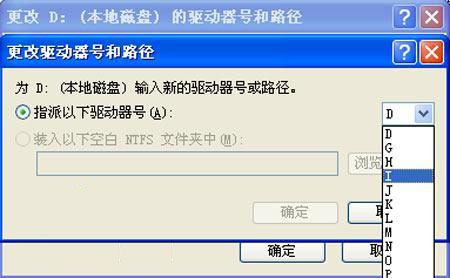
图3更改驱动器号和路径
3、单击更改,系统会弹出另外一个窗口,我们在此弹出的窗口中可以看到"指派以下驱动器号",在下拉列表中选择要更改的盘符后,单击确定后,完成盘符的修改过程。
在这里我们可以看到,磁盘所列出的盘符都是磁盘所未使用过的,如果你需要对两个盘符进行互换的话,你可以先将其中一个盘符修改成任何一个未使用过的盘符,然后再将另外一个盘符修改成你希望更改后的盘符,最后将最初修改的任意一个盘符再进行更改即可。另外,在"磁盘管理"中我们也可以对光驱进行修改,方法跟硬盘一样,操作非常简单。
在修改完所有盘符后,系统一般不会提示重新启动计算机便可以生效,但也有例外,可以根据系统提示来完成。