本文适用人群:
1、刚刚购买了新的计算机设备或存储设备,而没有预装任何操作系统的用户
2、想格式化原有操作系统,全新安装新的操作系统的用户
3、打算同时使用两个系统,并以Win7/Win8.1作为主系统的用户
首先来看看微软给出的Windows 7的最低系统要求:
• 处理器:1GHz或更快
• 内存:1GB(32位)或2GB(64位)
• 可用硬盘空间:16GB(32位)或20GB(64位)
• 显卡:支持WDDM驱动程序的Microsoft DirectX 9.0图形设备
• 对于某些功能,需要Internet连接(例如使用Microsoft账户作为Windows 8.1账户时,需要使用Internet连接来验证账号)
IT之家温馨提示:使用全新安装系统会删除所有个人在原系统上的设置及存放在系统盘中的个人文件,所以在全新安装系统前,务必确保个人文件已经备份!
使用魔方设置大师“系统设置-系统文件夹设置”功能来轻松转移个人文件夹。魔方电脑大师下载:

一、下载并校验系统镜像完整性(请在运行有Windows操作系统上完成)
1、根据自己的需求,下载合适的操作系统版本。下载地址请参考IT之家论坛用户整理的Windows 7下载地址大全、Windows 8.1下载地址大全
IT之家小编提示:64位版本的操作系统只能安装在64位电脑上,而32位操作系统则可以安装在32位(32位CPU)或64位(64位CPU)电脑上。同时,64位系统拥有更快的运算速度和较大的寻址能力,相应地会增加硬盘空间的占用。
2、使用魔方文件大师的文件校验功能额对系统镜像的SHA1和CRC32值
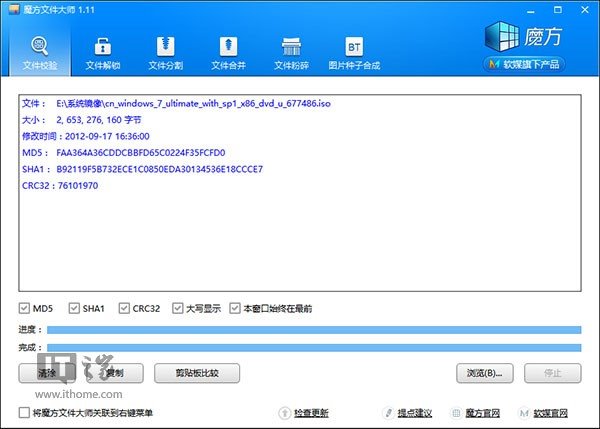
二、制作U盘/光盘的系统镜像启动盘(请在运行有Windows操作系统上完成)
• 优盘法
1、准备一个可用空间为4G的优盘或移动硬盘并连接计算机;
2、使用“魔方U盘启动”制作系统启动盘:
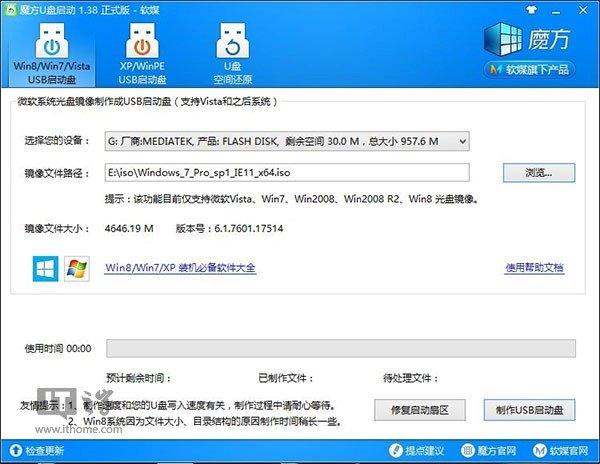
操作说明:
①在“选择您的设备”处,选择要制作系统启动盘的U盘或者移动硬盘;
②在“镜像文件路径”处,定位下载好的Window 7系统镜像;
③点击“制作USB启动盘”,等待制作完成。
• 光盘法
1、准备一张空白的DVD级别以上的可烧录光盘,以及刻录机;
2、双击下载的ISO系统镜像文件,弹出刻录机选项;
3、在“光盘刻录机”处,选择刻录机设备;
4、点击“刻录”,等待制作完成。
IT之家小编提示:“Windows光盘映像刻录机”功能在Windows 7及以上版本的操作系统中找到。使用XP/Vista操作系统的用户也可以通过“魔方刻录”实现相同的操作。
制作好的U盘/光盘的系统镜像启动盘也可以用来修复系统的启动问题,建议妥善保管。
三、设置计算机为光盘/U盘为第一启动项
将制作好的光盘/U盘插入后,启动计算机,按住键盘上的Del键(有的计算机是其他键,参照计算机附带的说明书),进入BIOS界面。根据提示,按上下左右键找到类似于“First Boot Device”项,然后更改其为U盘(关键词:USB Storage Device)或者光盘(关键词:CD/DVD-ROM)名称后,按F10键保存退出。
四、全新安装系统的注意事项
1、不论是安装Windows 7还是Windows 8.1系统,都会看到如下界面:
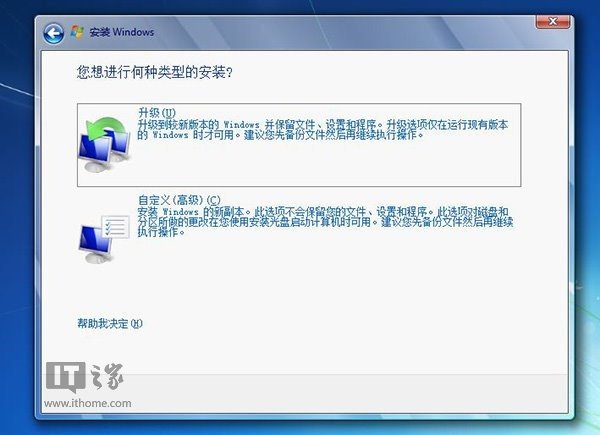
使用全新安装的方式,请选择“自定义(高级)”,这样会进入到Windows安装位置选择的界面,这样就可以重新划分硬盘空间或者格式化原有的系统分区。其余的安装过程与升级安装方式无异。
2、升级到Windows 7后,使用Internet Explorer的用户可以升级IE到最新版本。最新版本的IE11新增企业模式,可以用IE8兼容模式访问网页。更多信息参见:下载大全:Win7版IE11浏览器正式版发布。
[Ok3w_NextPage]3、升级到Windows 8.1后,你也可以继续下载并安装Windows 8.1 Update升级包,此升级后注重非触屏设备的优化,体验更好。更多信息参见:IT之家论坛 - 《Win8.1 2014 Update RTM 9600.17031下载地址开放》。