要使用Windows Movie Maker影音制作制作影片,您的电脑上需要有一些照片和视频。可以从数码相机、闪存卡、DVD 或手机导入照片和视频。制作一款属于自己的影音MV给朋友分享,其乐融融。
下载地址:windows movie maker 中文版(微软开发的影片编辑软件) 2.6 官方正式版
要将照片和视频导入影音制作,请使用 USB 电缆将相机连接至电脑,然后打开相机。单击“影音制作”按钮,然后单击“从设备中导入”。“照片和视频将被导入到照片库”消息出现时,单击“确定”。
单击要从中导入照片和视频的设备,然后单击“导入”。在“找到新照片和视频”页上,单击“立即导入所有新项目”,为所有照片和视频键入一个名称,然后单击“导入”。
这里将使用windows movie maker制作简易的视频剪辑,方便新手建立一个视频剪辑制作的基础。
首先导入视频,这里导入一个野生动物视频。刚导入一个视频后,会自动剪成两个视频。如果用户还想要接着拆分更多视频片段,可以先在预览效果区播放其中一个视频,根据要拆分的时间点点击暂停,然后再点击播放预览器右下角的拆分按钮:

图2播放拆分
看到原先两个视频拆分成四个,如果还要更多片段,可以按上面方法继续,鼠标拖曳视频片段到最下方剪辑栏:
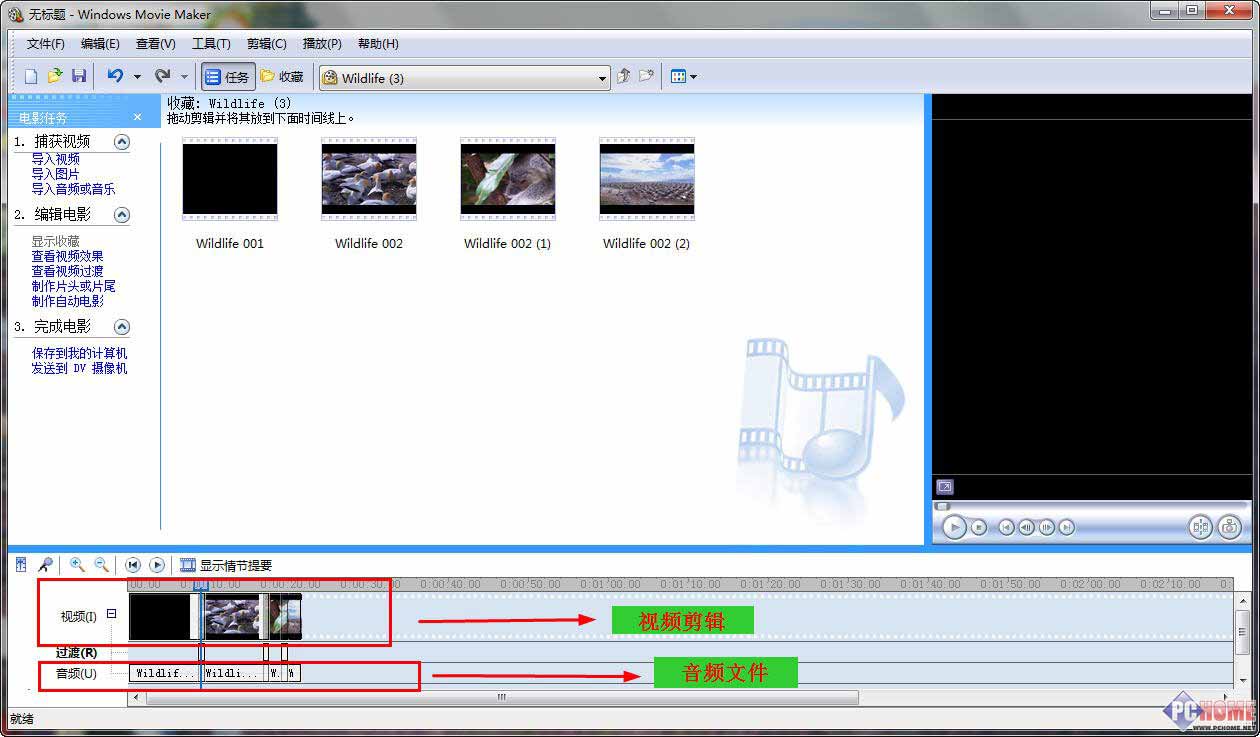
图3 界面
另外,同样导入音频文件会出现在中间“导入库”里,点“显示时间线”会出现连两个栏目,上面放视频文件,下面放音频文件,通过时间轴对齐。如要音视同步,用鼠标拖曳音频文件,使其时间轴上长度对齐视频文件长度。
1、添加效果
和其它视频编辑工具一样,MovieMaker也提供了视频效果功能。就像我们平时看到人家剪辑的视频片段那样,有特殊艺术过渡效果,比如像拉开视频帷幕效果,闭幕效果,中间花样视频变化等。
在MovieMaker为视频添加过渡效果,其操作步骤如下:
从操作目录选择视频过渡效果,于是出现了下方的图像:
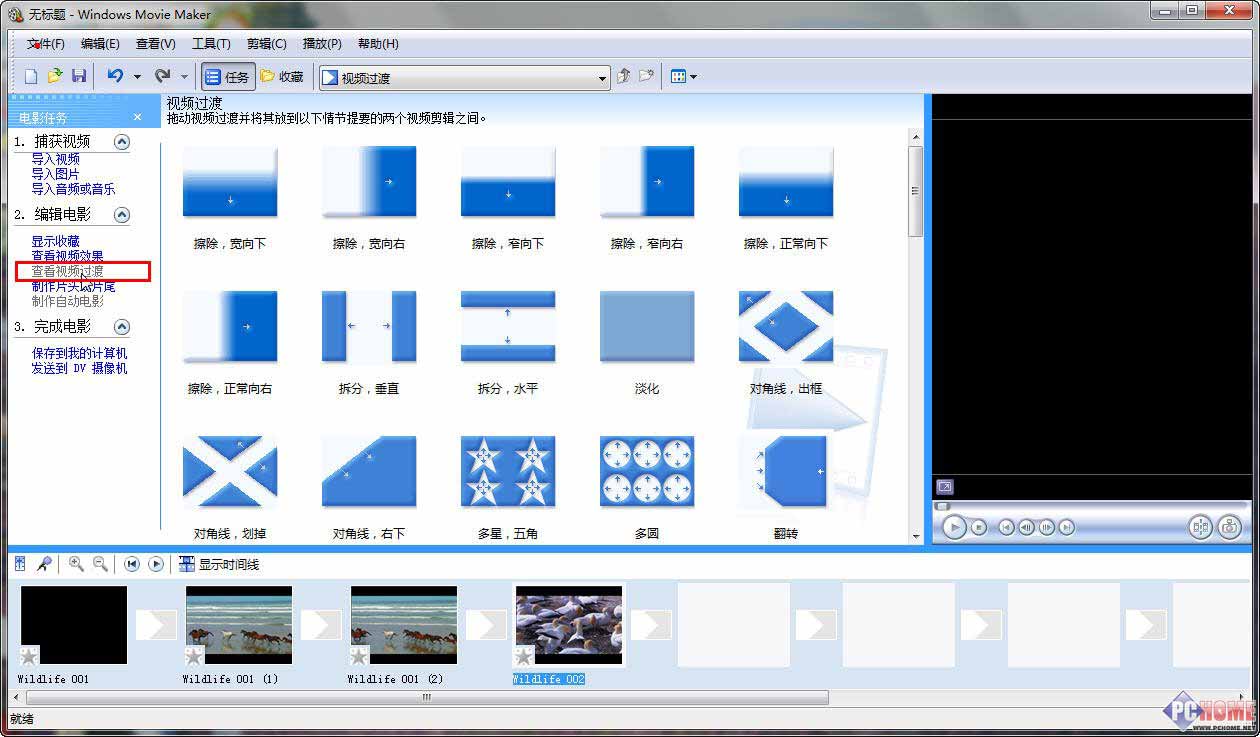
图4 视频过渡效果
接下来你只要拖曳其中一个图标到视频剪辑栏(最下方),将效果拖到视频片段之间的小长方形里,就能创建效果了:
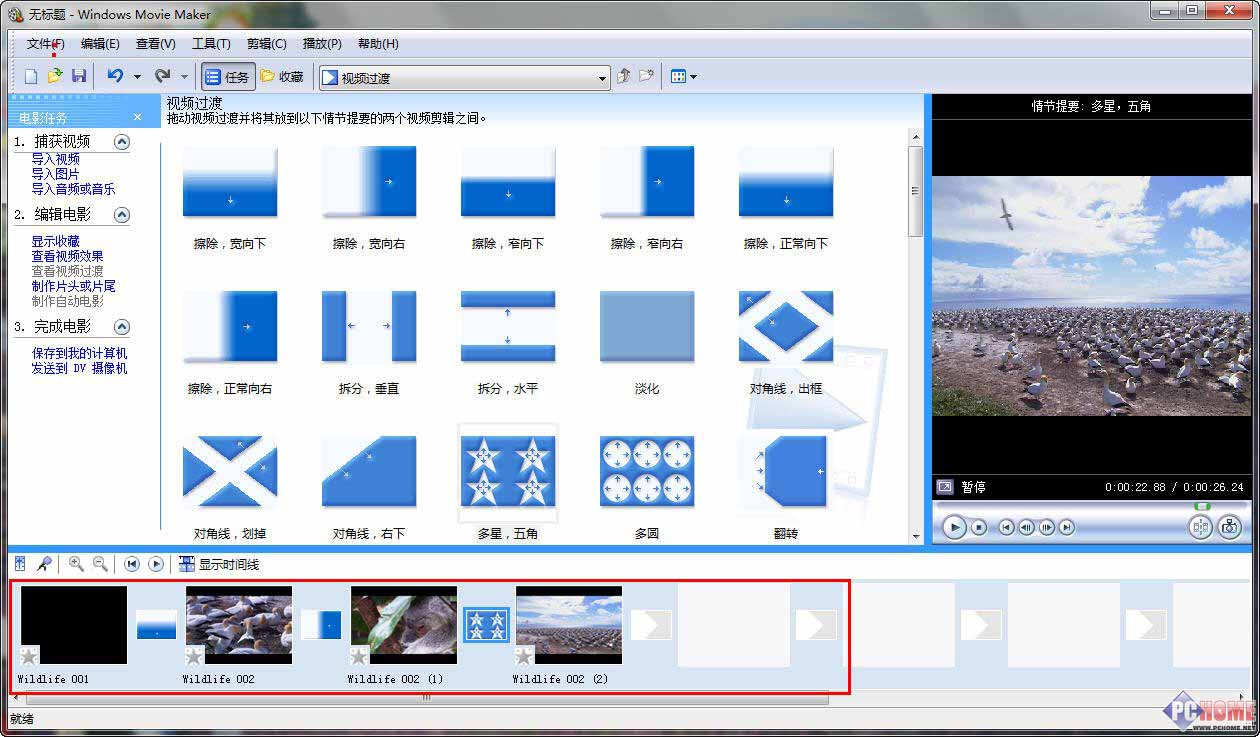
图5 视频过渡效果
编辑设置了一个过渡效果后,主界面的剪辑栏(最下方)也会有相应展示:

图6 展示
2、添加片头
MovieMaker提供了简单的片头动画制作功能。制作片头动画,点击操作目录的制作片头动画选项:在文本框输入片头动画文字,还可以修改效果和字体。
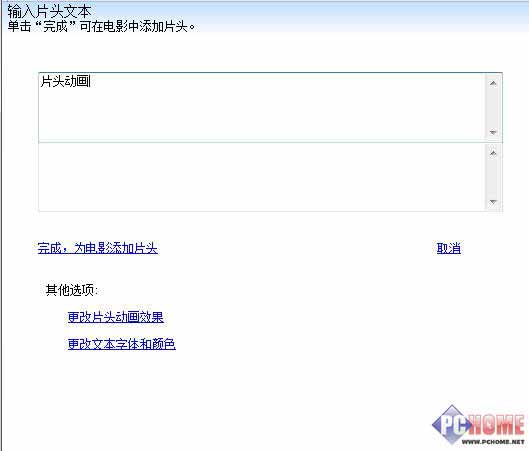
图7 片头动画
简单填写文字,然后确定,在视频预览播放器中看看你做的片头动画,你还可以设置文字的出场的艺术效果,点击一下就可以了。然后保存你的视频剪辑,重新合并成新的影音文件。