第一节 建立与使用 WPS表格
WPS Office 2007办公 软件中提供了一个名为 WPS表格的组 件,这是一个用于建立与使用电子报表的实用程序,用于按表格的形式来应用数据记录。
开始语: WPS表格 是 WPS Office 2007 软件的组成部分。按启动Windows应用的方法运行它后,屏幕上就会显示其操作窗口,并且打开一张名为Book1(工作薄1)的电子报表,但没有任何内容,而是等待着您来建立它,本教程将从此开始讲述。
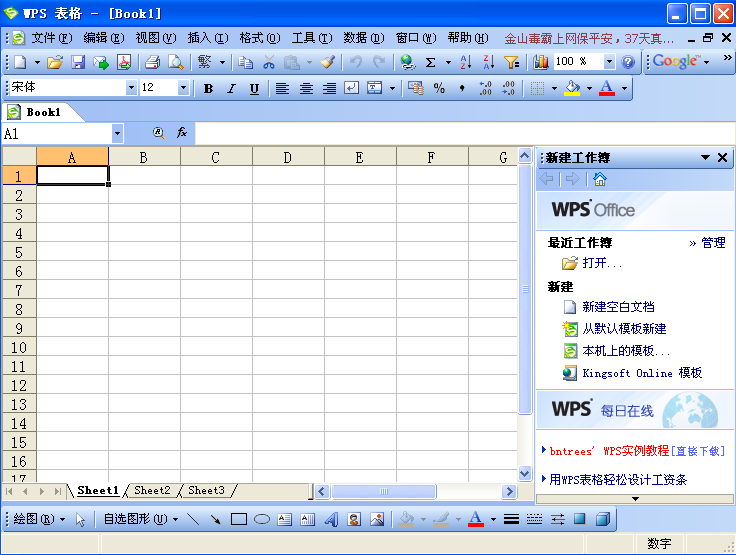
图 1
进入 WPS表格 的操作窗口
注:“工作簿”在 WPS表格 中是处理和存储数据的文件,每一个工作簿都可以包含多张工作表,因此可在一份文件中管理多种类型的相关信息;“工作表”就是显示在屏幕上的,由表格组成的一个区域,参见图 1。此区域称为“工作表区”各种数据将通过它来输入显示。
步骤一、参见图 2,单击A1单元格。
WPS表格 操作窗口由标题栏、下拉菜单、工具栏、状态栏等组成。位于工具栏下方的就是建立电子表格的“工作表区”,它提供了一系列的单元格,各单元格也各有一个名称,将光标移至单元格内后,其状态将变成一个十字形,参见图 2。工具栏下方标记的A、B、C、D...分别用于标明表格中的各列,表格左边缘的数字则标明各行,“列标”与“行号”用于确定一个单元格的位置,如A1 表示A列中的第一行单元格,C3,就表示C列中的第三行单元格。在 WPS表格 操作窗口中,所提供的单元格数目非常大,但全部被应用的情况将是罕见的,通常只用到其中的一部分,甚至只是一小部分。
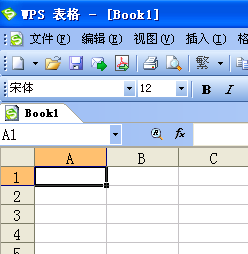
图 2 单击A1单元格
注意:“工作表区”由工作表,及其单元格、网格线、行号列标、滚动条和工作表标签构成。“列标”就是各列上方的灰色字母,“行号”就是位于各行左侧的灰色编号区。
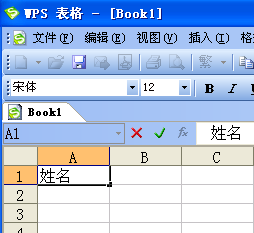
图 3
在这里输入“姓名” 步骤二、输入“姓名”,参见图 3。 在电子表格中,“列”与数据库中的“字段”相当,“行”与“记录”相当,这里输入的“姓名”就将成为一个新的字段。

图 4
管理资源吧推荐:点击免费下载最新版WPS办公软件 》》查看更多电脑教程
第一行各列中的内容 步骤三、按一下键盘上的右方向键,然后输入“年龄”,接着在位于右旁的两列中分别输入“职务”、“工资额”,参阅图 4。
使用键盘上的左、右、上、下方向键可以将光标移至各单元格上,这就选定了当前单元格,从而让您在各单元格中输入文字信息。
步骤四、参见图 5,移动鼠标单击A2单元格,然后参照上面的内容,输入其它单元格中的内容,结果参见图 6。
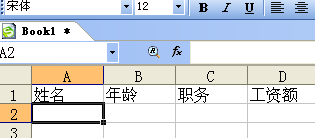
图 5 单击A2单元格

图 6编制也这份“员工工资表”
完成上述操作后,“员工工资表”就编制好了,如图 6所示。在这一份电子表格中,所包含的员工数目有限,但说明了基本的操作方法。如果您是一位 学校领导 ,现在就能这样制定好“员工工资表”,但这还不够,您也能得到更多,如统计 出勤情况 、 工作 量等等。顺便说一句,若要将此软件用于财务工作,也不会有任何问题。
注意: WPS表格 关闭当前操作窗口时不会自动保存操作结果,因此必须先执行“文件”下拉菜单中的“保存”命令后,才可以关闭。