在日常撰写工作总结的过程中,经常要对工作情况进行整理,这时难免会出现要输入形如“一、二、三、四”等编号的情况,以便把情况总结表述的条理清楚。“项目符号和编号”是处理此类情况经常使用的功能。
但是在Word中是以默认的西方编号格式进行处理,即:首行顶格写,第二行设置一定的缩进值,后继格式依此类推。而中文书写习惯是:首行空两格,第二行顶格写。后继格式依此类推。WPS中提供的“中国式”编号设置,使此类问题的编辑迎刃而解。不仅有同类编号形式的单独设置,而且有多类编号格式文档的一键设置,还可以发挥自己的想像力DIY自己的独有编号风格。
一、同类编号形式
方法一:
1、输入如图1所示文字。
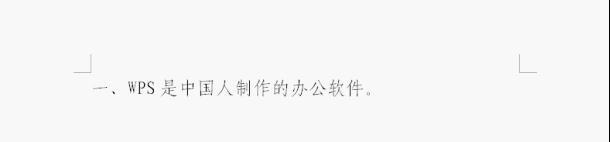
图1
2、在文字末尾敲击回车键。会出现如图2所示。

图2
3、全选文字。
4、鼠标单击“项目符号和编号”,在“项目符号和编号”设置框中单击“编号”标签,选择编号样式如图3所示。
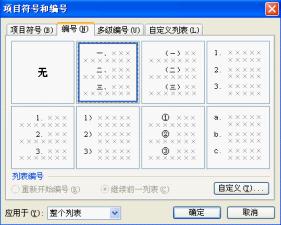
图3
单击确定,编号效果如图4所示。

图4
方法二:
1、输入如图所示文字,如图5所示。
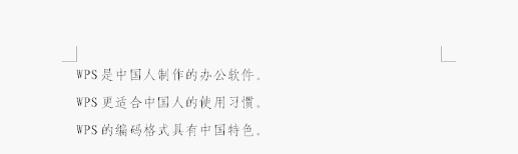
图5
2、全选文字。
3、鼠标单击快捷菜单中的“编号”快捷键,被选文字会自动编排具有汉字书写习惯的编号形式。如图6所示。
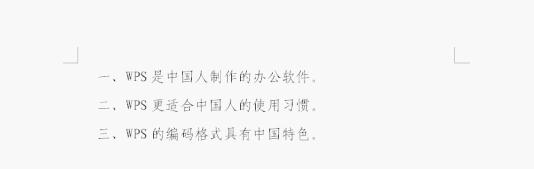
图6
二、多类编号组合
1、输入如图所示文字,如图7所示。
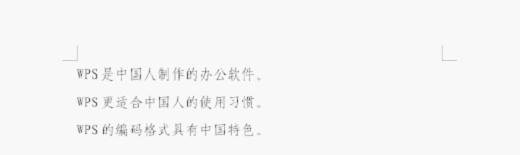
图7
单击“格式→样式和格式”选项,“样式和格式”设置框出现在软件右半边。
2、全选第一行文字,单击“样式和格式”设置框中“请选择要应用的格式”设置框中的“标题1”
3、依此法,分别设置第二行文字的样式为“标题2”第三行文字的样式为“标题3”。
4、鼠标单击“项目符号和编号”,在“项目符号和编号”设置框中单击“多级编号”标签,选择编号样式如图8所示。
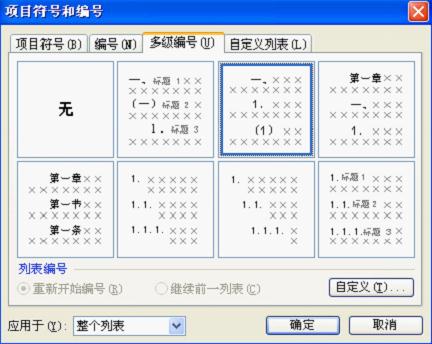
图8
5、鼠标单击“自定义”按键,在出现的“自定义多级编号列表”设置框中选择“级别”1,单击“将级别链接到样式”旁的下拉箭头,并选择“标题1”。
6、依此法,分别设置“级别2”链接样式到“标题2”,“级别3”链接样式到“标题3”。单击“确定”。如图9所示。

图9
三行文字会按不同的标题级别分别设置不同的编号,如图10所示。
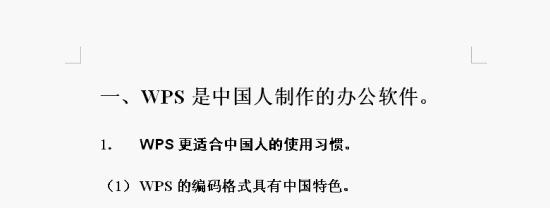
图10
在文档文字内容和结构不再进行更改的情况下,可以统一设置文字的字号、字形、行距等属性,以使文档看起来整齐划一。如图11所示。
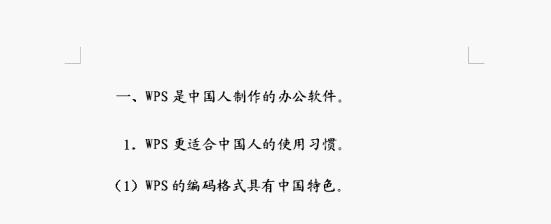
图11
三、独有编号风格
以上面的例子为参考,可以利用自定义多级编号功能,对它进行更具中国特色的处理。
1、全选文字
2、鼠标单击“项目符号和编号”,在“项目符号和编号”设置框中单击“自定义列表”标签,如图12所示。
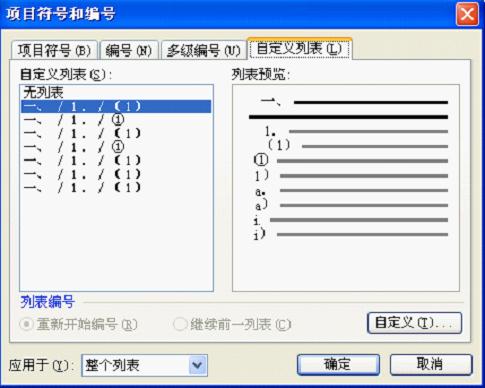
图12
3、鼠标单击“自定义”按键,在出现的“自定义多级编号列表”设置框中选择“级别”3,单击“编号样式”旁的下拉箭头,选择带圈阿拉伯数字,去掉“编号格式”带圈阿拉伯数字“3”两旁的括号,单击“编号之后”旁的下拉箭头,并选择“制表符”,单击“制表符位置”设置栏,将数值设置到合适大小。如图13所示。
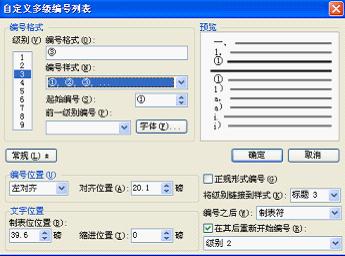
图13
4、单击“确定”。如图14所示。
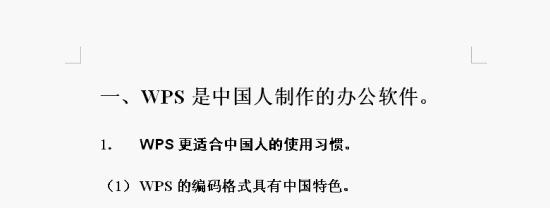
图14
5、细化调整制表符位置后,效果如图15所示。

图15