随着PPT制作越来越精美化、动感化和多媒体化,人们自然希望能把它完美转化成视频,发给客户自行观看、放在网页播放或者在DVD里播放。以往我们都是 用Wondershare PPT2DVD来完成这个工作的,但毕竟是一款外来的软件,在转换过程中容易出现延迟、卡壳和模糊等问题,而且转换完还要用Premiere等专业视频软 件编辑。
后来发现用Camtasia之类的录屏软件能够很容易解决,但毕竟也有缺陷。其实用PowerPoint 2010已经可以非常轻松甚至可以完美进行转换了。方法很简单,用PowerPoint 2010打开一个PPTX格式的文件,直接另存为“.wmv”格式就行了。
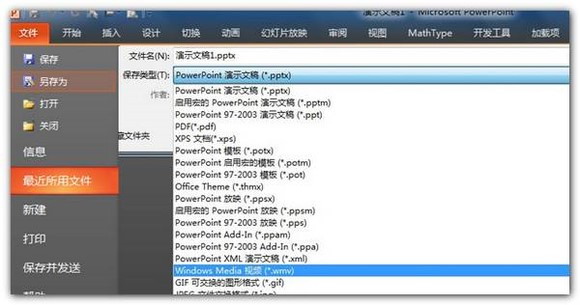
但事情远没有那么简单!你会发现转换过程中还会出现一些问题,特别是声音的问题。根据以往的转换的经验,可能会出现以下问题,并稍 作分析。
1、如转换WMV时出现如下对话框,则转换WMV视频文件后会没有声音。

此时要检查每个插入的声音文件是否显示为【文件:包含在演示文件中】(如下图)。
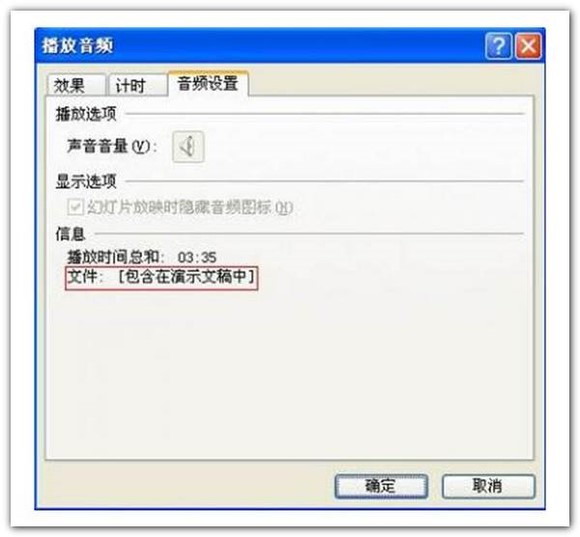
如显示文件路径,则转后无声音(如下图)。
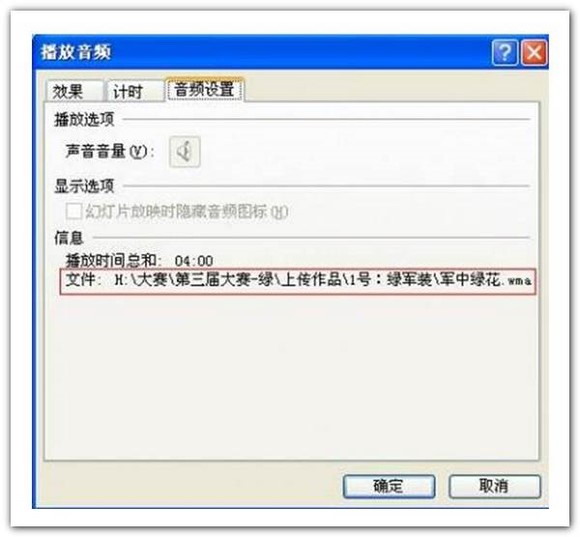
查看方式:点击工具栏动画——动画窗格——双击动画窗格中的声音文件——选择音频设置
解决方法:把声音在PowerPoint 2010里重新插入。
2、PPT的文件格式(扩展名)是否为.pptx格式,如为.ppt格式,则不能转换WMV视频文件。若为.ppt格式可先另存为.pptx格式后再进行转换。
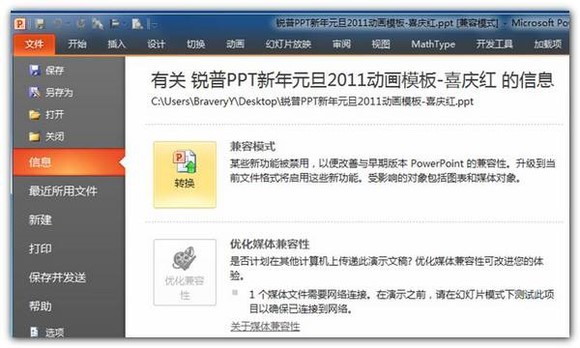
3、当一个对象设置了增强声音(即通过在动画属性里添加声音),无论是系统自带还是插入外部声音,转成WMV视频文件后都无声音。
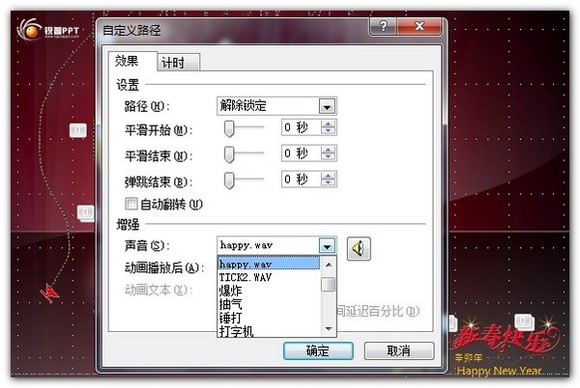
织梦好,好织梦
解决方法:通过直接插入声音的方式插入声音,并且在自定义动画窗格里,把声音和对象的动画时间设为同时。
4、如在切换方式中插入了背景音乐之类的声音,则转成WMV视频文件后都无声音。

解决方法:通过直接插入声音的方式插入背景音乐,并把音乐设为跨幻灯片播放。
5、如插入了背景声音并设置了循环,转成WMV视频文件后,声音只播放一次,循环设置失效。
解决方法一:算清整个PPT演示的时间,在Adobe Audition里对声音进行复制、裁剪等编辑,让声音播放时间与PPT演示时间相同。
解决方法二:用Camtasia之类的软件录屏。
6、转换的视频与PPT播放不同步,电脑的配置导致。
这类情况现在出现的已经很少了,但如果出现,那说明你的电脑配置实在太差了,PowerPoint 2010运转起来太吃力,换一台配置高的电脑重新转换。
注:更多请关注电脑教程栏目,管理资源吧电脑办公群:189034526欢迎你的加入