1. 程序搜索
开始菜单搜索是大家最熟悉的,这大概与微软一直将搜索框设在这里有关。与标准搜索工具相比,开始菜单搜索更倾向于对程序、控制面板、Win7小工具的查找,也就是说当我们需要一个控制面板项时,不必进入面板层层翻找,将它输入开始菜单便是最简单的方式。
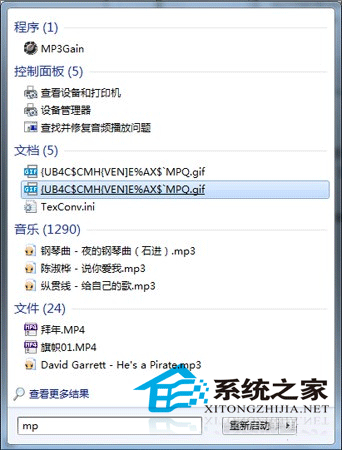
图1 开始菜单搜索结果
此外开始菜单也能直接搜索文件,但仅限是添加进索引的文件。换句话说这里就是一个精简搜索栏,提供了尽可能全面的种类,却并未在某一项搜索上加强。同时,默认情况下开始菜单也会将结果分类,允许用户点击“查看更多结果”查看完整列表。而搜索结果也能根据关键字实时变化,比如在之前基础上再输入一个“3”后,搜索结果将更加精确。
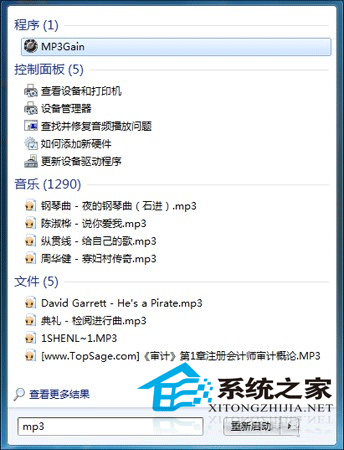
图2 即时搜索
2. 程序运行
除了用作搜索工具外,开始菜单也能当作运行框使用,比如我们可以输入一些类似Ping这样的常用命令,或者用它查找并启动某个Win7小工具(支持中英文),也是十分方便的。
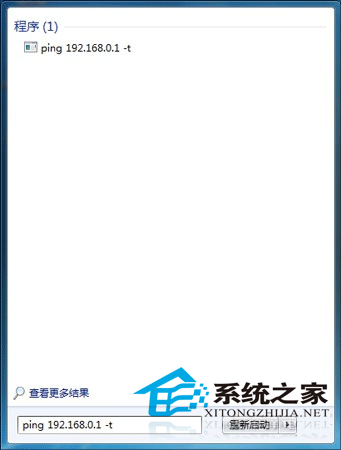
图3 可以作为“运行栏”使用
3. 文件搜索
相比开始菜单搜索,窗口搜索栏的目的更为明确,那就是搜索当前位置(包括子文件夹)下的所有文件。和开始菜单搜索相比,窗口搜索栏有一个明显不同,那就是会在结果单中将关键字位置标识出来(高亮),有了这项功能,我们便可更直观地找到匹配之处。同时Win7搜索也是支持文件内容搜索的,这一点从图中也能明显看出。
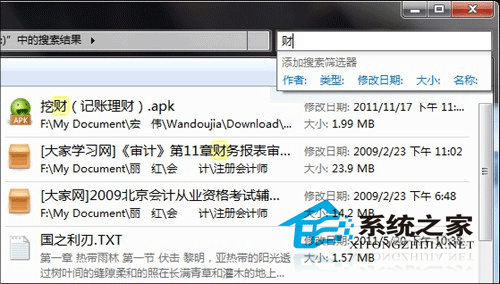
图4 文件搜索栏
和开始菜单搜索不同,窗口搜索能够查找未纳入索引范围内的文件,只是速度稍慢而已
4. 缩小搜索
如果感觉搜索的结果太繁多,那么就可以利用筛选器缩小范围。一般来说,“库”的筛选器比较丰富,可选范围包括“作者”、“类型”、“修改日期”、“大小”、“名称”、“唱片集”、“艺术家”、“拍摄日期”、“文件夹路径”、“分组”几大类型。使用方法比较简单,直接点击筛选器,输入恰当的条件即可。但如果只是普通文件夹,那么便只有“修改日期”和“大小”两项可选了!
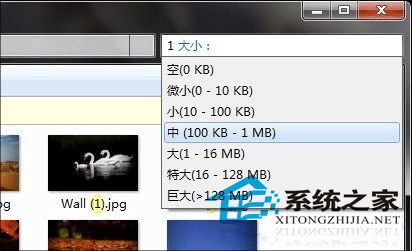
图5 通过筛选器缩小范围
除了筛选器外,搜索栏也支持一些特殊运算符,比如“+”、“空格”、“or”、“NOT”或“>”(或“<”)。举例来说,“+”(如“a+b”)的意思就是搜索a和b连在一起的文件,“空格”是包含a和包含b的文件,“or”是既包括a也包括b的文件,“NOT”是包含a但不包含b的文件,“>”(或“<”)则是某条件大于或小于某数值的文件(如“大小>300k”),总之我们可以通过运算符组合出任意多的搜索条件(即组合搜索),也可看作是筛选器的一种深化吧。
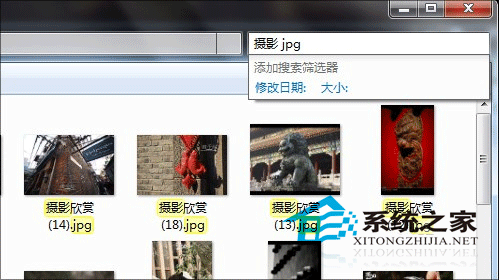
图6 运算符
5. 扩大搜索
除了用筛选器缩小范围外,有时我们也会扩大搜索范围,所谓“模糊搜索”便是这样一种应用。要实现“模糊搜索”一般要通过通配符,而符号大家也都知道,就是“*”和“?”。其中“*”代表任意数量的任意字符,最简单的例子就是搜索所有MP3文件(使用“*.mp3”),而“?”则仅代表某一位置上的一个字母(或数字),如“windows?file”可用来查找“windows7file”和“windows8file”。
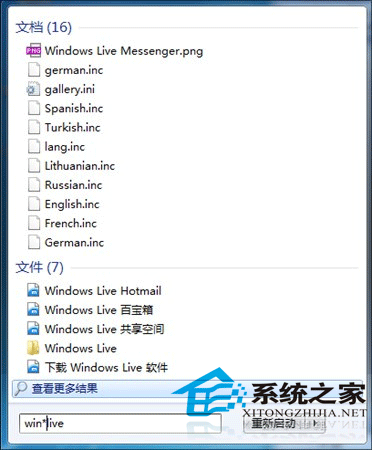
图7 通配符搜索
6. 预览也是一种搜索
除了上面这些搜索外,我们常常忽略了另一项辅助功能——文件预览。一般来说你可以习惯于使用文件名区分不同文件(所谓搜索也正是基于文件名的一种查找),但当某些文件名不能反映出文件内容时(比如名称类似的一组图片),上述搜索的意义就不大了。这时我们不妨点击工具栏最右侧的预览面板开关,启动后再点击相应文件,这时无论图片、文档(加密的除外)内容便可以一览无余了。
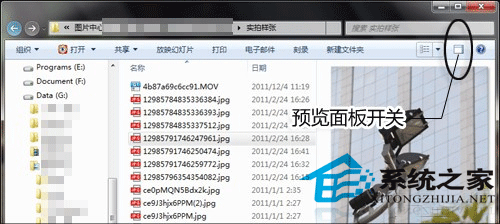
图8 预览的“查找”效果
7. 查找也能分分类
[Ok3w_NextPage]一般来讲提到查找,我们会直接想到前面几条,但很少会有人关注窗口里面的名堂。其实在Win7的资源管理窗口中,同样隐藏着一项很方便的“查找”功能,我们称之为“分组依据”。
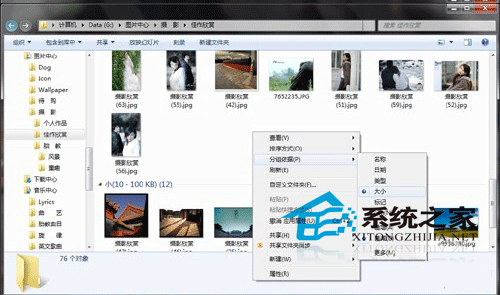
图9 “分组依据”你用过吗?
举个例子吧,比如有组图片数量很多,这时需要一种特殊的方式将其区分。这种方式既没有文件名特征,也没有内容特征(预览图),而是依赖于另外一些属性。那么我们就可以右击鼠标,通过其中的“分组依据”将其区分开来。其中分组数据能够根据文件类型不同自动变化,比如文档文件就是“名称”、“日期”、“类型”、“大小”、“标志,而歌曲文件会变成“参与创作的艺术家”、“唱片集”、“名称”、“标题”等等。
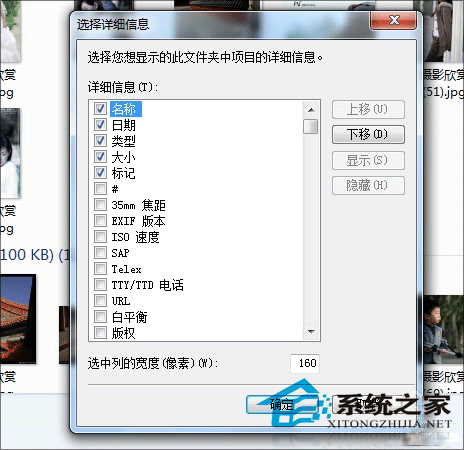
图10 自定义属性集合
除了这些常规属性外,我们也能通过该菜单下方的“更多……”按钮自行匹配属性集合,比如“相机”、“焦距”、“白平衡”,当然前提是你的文件最好拥有这些属性。
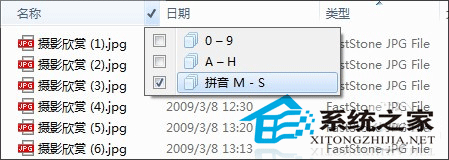
图11 下拉菜单筛显
此外我们也能通过标题栏下拉箭头,选择一组分类模式。效果与“分组依据”很像,但没有选中的文件将不再显示,暂时进入隐藏状态,属于一种筛选式显示。此外“日期”、“类型”等也可以进行这种筛显。
8. 最人性化的“自然语言搜索”
这项功能估计很多人都没注意过,那就是在文件夹选项的“搜索”→“搜索方式”面板下,隐藏着一个“使用自然语言搜索”功能。那么这到底是什么意思呢?我们做以下一个小实验。
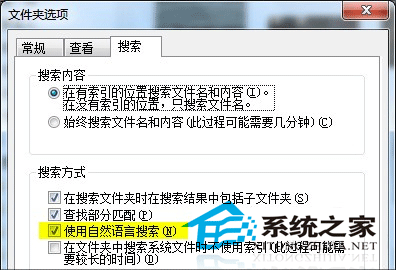
图12 “使用自然语言搜索”选项
比如你要查找一些jim撰写的包含“win8”关键字的文章,当然数量很多,我们需要借助查找搞定。那么你该怎么查呢?很简单,借助刚才学到的知识,我们可以在窗口右上角填入关键字“win8”,然后通过添加筛选器的方法,缩小搜索范围至“作者:jim”。但如果开启了自然语言搜索后,整个操作变得简单多了,直接输入“win8 作者 jim”即可。当然同样的例子也可用在“邮件 今天”、“文档 今年”等搜索中。
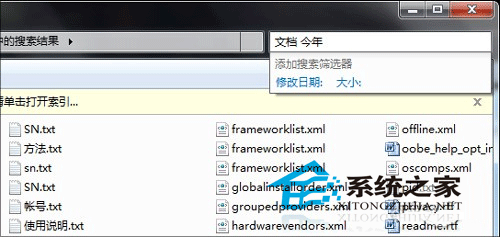
图13 自然语言搜索示例
9. 搜索也能“保存”
此外搜索也能保存,当然Win7不会傻到仅仅把搜索结果保存在那里,与其这样和把文件拷贝到一起有什么区别?其实Win7所保存的仅仅是一个搜索关键词,因此其结果是可以随时改变的。也就是说当有新文件加入时,保存的搜索同样可以将其找到。不用置疑,很多时候这项功能能够帮你一个大忙!
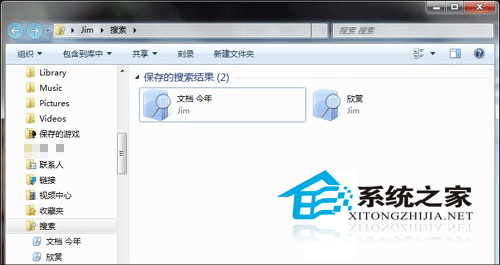
图14 保存好的搜索
后记
在Windows 7中,搜索可以说是一项贯穿始终的灵魂模块。正是由于遍布操作系统各处的快捷搜索,文件查找与管理才进入到一个新时代。别看摆在我们面前的只是一个冷冰冰的小条,可小条背后却蕴含着很多深意,了解并熟悉这些搜索技巧后,必将能让你的使用事半功倍!