本文介绍如何统一设置Window 7文件夹模板视图方法,也就是如何让所有的文件夹遵从一个规则显示视图,比如按照列表、缩略图、修改日期显示详细列表等形式显示,而Windows 7的默认显示模式则是每个文件夹需要单独设置,天缘使用Windows 7也不是太久,所以本文方法也是经过半天摸索才找到的,估计对大部分正在使用Windows 7的网友有参考作用。
一、优化Windows 7文件夹
优化文件夹方法很简单,很多网友都熟悉,这里简要介绍一下:在需要优化的文件夹上,点击鼠标右键选择属性,或者打开需要优化的文件,然后再按下ALT键,在工具栏菜单中,点击“查看”-》选择“自定义文件夹”,如下图:
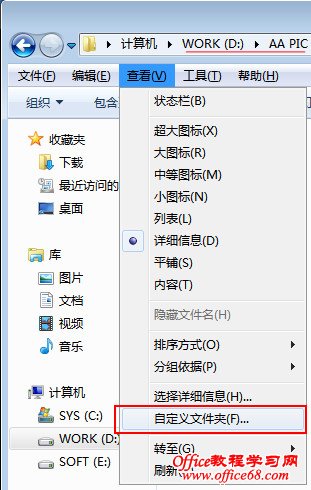
弹出文件夹属性窗口,点击“自定义”选项卡,再点优化此文件夹列表:下面有常规项、文档、图片、音乐、视频五个选项(其中后面四个都是属于Windows 7库的默认类型),如果当然文件夹是图片类型的,可以选择图片,普通文件可以选择文档或常规项,其他类似。
下面的“把此模板应用到所有子文件夹”(如果你正在优化的文件夹下还有子文件夹的话,如果需要亦可选中),最后点击确定。
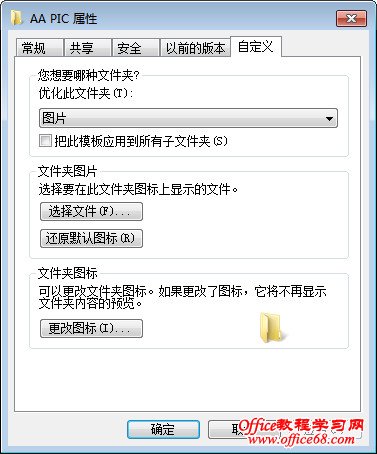
优化完成后,下次再打开这个文件夹,Windows 7会自动识别文件夹类型,并按照既定的视图模式显示,比如图片显示缩略图,文件显示列表等格式。
实际上很多文件夹根本不用设置,你只要点击几次,Windows 7一般都会自动识别出来文件夹类型,本段介绍只是为下面内容做个铺垫。
Windows 7的库也不需要单独进行优化,Windows 7已经按照图片、音乐、视频、文档等格式进行过优化,除非你想把图片搞成音乐,音乐搞成视频....
二、Windows 7文件夹模板修改
经过优化后的文件夹显示类型就有了上面提到的五种(常规项、图片、音乐、视频和文档),但是在实际使用中,对很多习惯于统一视图和传统视图的计算机用户而言,Windows 7的文件夹模板的确很麻烦,默认模式下都是独立设置有效,今天下午摸了半天才找到设置方法,非常简单。
1、修改Windows 7文件夹的详细信息项目
在Windows 7中(中文版),默认的图片排序方式只有名称、日期、类型、大小和标记选项,如果你想按照修改日期排序,则必须在更多选项里进行设置,如下图:

文件夹中项目信息显示设置如下图:
比如要显示修改日期,则需要选中该项,然后点击确定即可,右侧的上移下移,是否设置都可以,反正也可以直接在文件夹视图下使用鼠标左右拖拉即可达到相同效果,排序方式和分组排序会对应变化。

2、修改文件列表方式
上面设置完成后如下图:
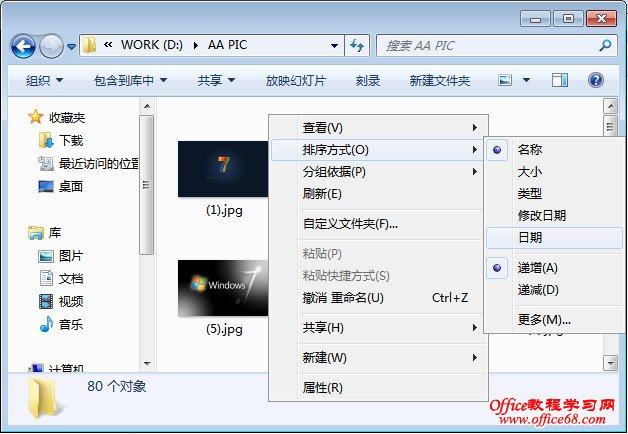
下次再进入本文件夹,会自动按照这个样式进行显示,包括文件夹项目详细信息内容,但是如果换一个图片文件夹,却仍然显示Windows 7的默认格式,就像上文未设置时一样,所以这个设置只是针对当前文件夹的。要对其他文件夹生效,必须采用下面方法。
三、统一应用文件夹模板
如果希望本文件的视图适用到其它文件夹模板,包括文件夹图标样式和文件夹项目的详细信息,可以参照下面方法进行。
1、首先需要完成上述文件夹配置。
2、完成设置后,再次点击组织-》文件夹和搜索选项,如下图:
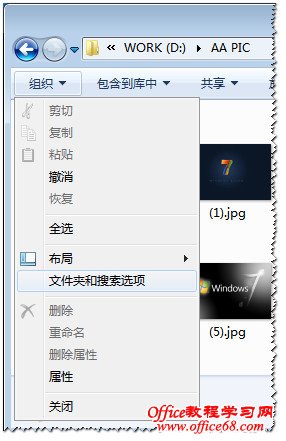
点击“查看”选项卡,如下图,点击应用到文件夹,(重置文件夹就是重置为Windows 7默认视图功能)

弹出“是否让这种类型的所有文件夹于此文件夹的视图设置匹配”提示窗口,点击确认即可,这时再打开其它同样视图的窗口都会按照统一格式显示,这个设置天缘是摸了半天才找到这里:(。
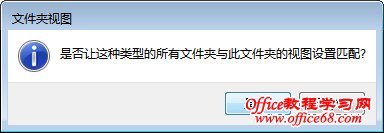
这里介绍的是图片视图显示模板修改,其他的文档、视频、常规项及音乐等设置方法完全相同。不过这个设置对库是无效的,比如通过库打开你设置的文件夹,Windows 7仍然会按照库的约定模板进行显示。而且Windows 7的库是不能按照上面介绍的方法设置文件夹模板的(组织里按钮变灰),不过还好Windows 7库会记住每个库类型的最终视图格式,包括图标及详细信息显示。所以大家也不用对Windows 7库进行单独设置。