现在,Win8.1预览版提供了更为丰富灵活的“分屏视图(Snap Views)”功能,不仅支持低分辨率屏幕,而且分屏数量最多可达四个;系统即提供智能分屏调整,同时也支持手动调整分屏之间的面积比例,满足不同的应用需要。
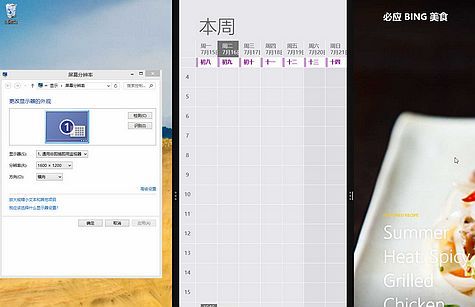
Win 8.1“分屏视图(Snap Views)”功能支持智能调整
Win 8.1的“分屏视图(Snap Views)”功能支持智能调整。如果我们在邮件应用中打开照片,Win8.1预览版会认为照片浏览需要更大的空间,直接将邮件应用与照片应用的一小一大 的比例并排显示;如果我们在邮件应用里直接打开一个网站,邮件应用于IE浏览器应用的分屏显示比例会自动变为1:1。

图示:Win8.1预览版灵活的分屏视图功能
Win 8.1“分屏视图(Snap Views)”支持低分辨率屏幕,但不同分辨率支持分屏数不同
需要强调的是,虽然Win8.1预览版支持低分辨率屏幕并且可分屏最多可达四个,但是不同的屏幕分辨率支持的分屏数并相不同。比如 1024×768像素以及1366×768像素的屏幕只能一分为二同时显示两个应用。1600×1200像素的屏幕支持三分屏,2560×1920像素的 屏幕支持四分屏。所以朋友们在试用Win8.1预览版的分屏视图功能时要留意自己设备屏幕的分辨率。
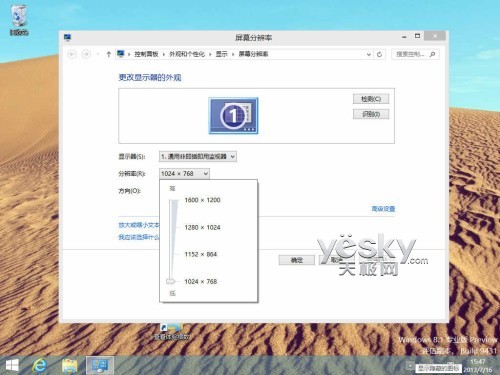
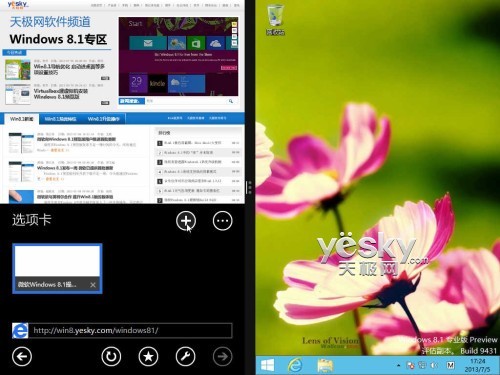
Win8.1分屏视图功能操作
在Win8.1预览版中打开多个应用,将鼠标指 针移动到屏幕左上角直至第二个应用出现,将指针向下移动可以查看最近使用的应用,选择需要贴靠显示的应用,用鼠标或者手指将应用略缩图向屏幕右侧拉动,直 到屏幕右端大约三分之二处出现包含三个小圆点的竖向分隔线(分隔线出现之后,我们还可以将应用略缩图向左拖动,分隔线会移向左边),松开鼠标或者手指,我 们就能看到Win8屏幕上同时显示两个应用,两个应用都可以单独操控。
我们也可以在屏幕左侧的应用略缩界面中点击鼠标右键,从右键菜单中选择将所选应用插入到当前应用的左侧或者右侧。
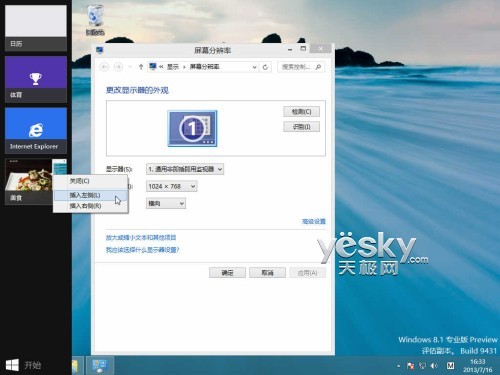
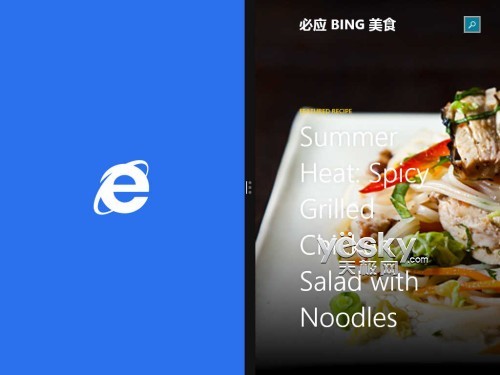
分屏视图的比例可以根据需要灵活调整,拉动分隔线中间包含三个小圆点部分,可以将应用可视面积调整到屏幕的三分之二或三分之一面积。将分隔线向屏幕外拉动可以恢复全屏显示状态。
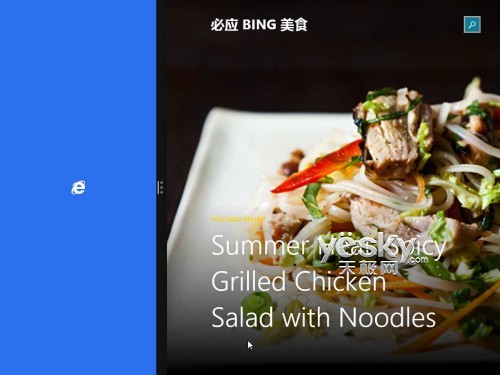
在分屏视图状态下,我们还可以随时将其他应用拉动到分屏范围中替换当前显示的应用。
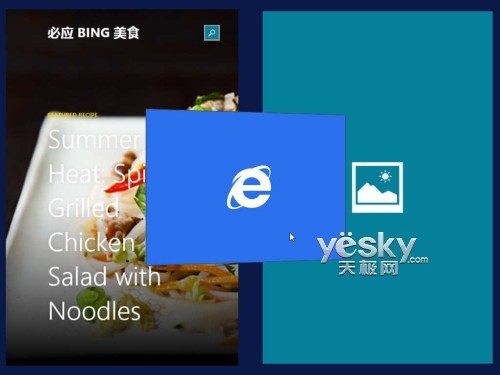
Win8.1预览版的传统桌面在Win8贴靠中也被看作是一个应用,我们可以将它和其他应用并排显示在Win8宽屏中,桌面上的窗口会显示在分屏中,拉动滚动条可以查看。
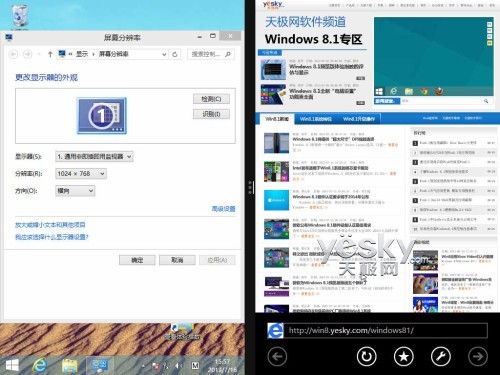
在分辨率更高的屏幕中我们可以将更多的应用分屏显示在同一个屏幕中。比如下图中我们将三个应用并排显示在屏幕中,每一个应用都可以单独操控。
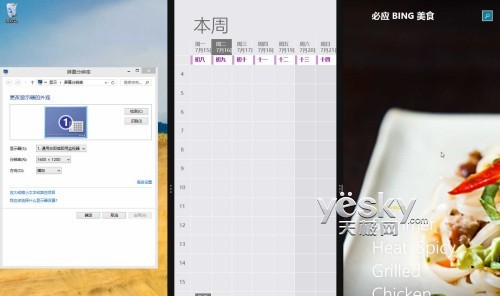
此外Win8.1预览版的分屏视图功能还优化了对多显示器的支持,我们不仅可以在同一个显示设备上同时查看打开多个应用,也可以让同一个应用界面显示在多个显示的设备中,比如能让一台显示器显示“开始”,其余显示器运行不同的Modern应用。
以上我们体验了Win8.1预览版更加灵活丰富的“分屏视图(Snap Views)”功能,不仅支持低分辨率屏幕,而且还可以分屏最多可达四个,支持手动调整分屏之间的面积比例,满足各种不同的应用需要。可以看到 Win8.1预览版在用户界面和体验方面做了很多优化和努力,最新消息显示,Windows 8.1还将提供"超大"(Extra Large)选项以便让显示器按照200%的比例缩放文本和其它项目(Windows 8最大只能缩放到150%),并且支持用户为每个显示屏单独选择DPI缩放值,默认情况下,Windows 8.1会为每个显示屏选择最佳DPI缩放值,同时还为应用程序提供了APIs帮助它们选择最佳缩放值。也就是说Win8.1正不断优化更新。正式发布的时 候还有更多惊喜带给大家。