通过添加语言,你可以更改用于在 Windows、应用和 Web 中读取和写入的语言。
添加语言
若要更改你的 Windows 显示语言或者添加键盘以进行键入,首先要将一种语言添加到语言列表中。
从屏幕右边缘向中间轻扫,点击“设置”,然后点击“更改电脑设置”。(如果使用的是鼠标,则指向屏幕右下角,然后将鼠标指针向上移动,单击“设置”,然后单击“更改电脑设置”。)
依次点击或单击“时间和语言”、“区域和语言”和“添加语言”。
浏览到所需的语言,然后点击或单击它,并将其添加到你的语言列表。
下载并安装语言包
如果希望将一种语言作为你的 Windows 显示语言(此语言就是你在 Windows 和应用中经常看到的语言),则需要下载语言包。
从屏幕右边缘向中间轻扫,点击“设置”,然后点击“更改电脑设置”。(如果使用的是鼠标,则指向屏幕右下角,然后将鼠标指针向上移动,单击“设置”,然后单击“更改电脑设置”。)
点击或单击“时间和语言”,然后点击或单击“区域和语言”。
点击或单击下面显示的“可用语言包”,然后点击或单击“选项”。
点击或单击“下载”。 下载过程可能需要一段时间,具体取决于你的电脑和语言包的大小。
如果要将该语言作为显示语言,请参阅下一节“更改 Windows 显示语言”。
更改 Windows 显示语言
若要更改 Windows 显示语言(此语言就是你在 Windows 和应用中经常看到的语言),首先添加一种语言,下载并安装该语言包,然后按以下步骤操作。
从屏幕右边缘向中间轻扫,点击“设置”,然后点击“更改电脑设置”。(如果使用的是鼠标,则指向屏幕右下角,然后将鼠标指针向上移动,单击“设置”,然后单击“更改电脑设置”。)
点击或单击“时间和语言”,然后点击或单击“区域和语言”。
点击或单击要设置为显示语言的相应语言。
点击或单击“设置为主要语言”以将该语言移到列表顶部。 如果该语言可以成为你的 Windows 显示语言,则会看到在该语言下显示“下次登录之后将成为显示语言”。
注销然后重新登录即可完成。
在键盘或输入法之间切换
向语言列表中添加语言时,会同时添加一个键盘或输入法,以便你能够使用该语言键入内容。 你可以通过切换输入法使用添加的任何键盘进行键入。 在键盘或输入法之间切换的步骤:
在标准键盘上,按 Windows 徽标键 + 空格键。
在触摸屏上,点击或单击桌面任务栏中的触摸键盘图标 ,再点击或单击语言缩写,然后点击或单击要切换到的键盘。
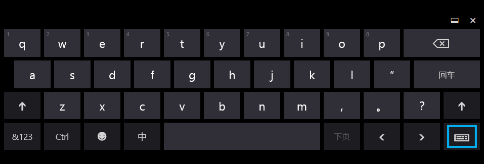
触摸键盘中的语言缩写按钮
在桌面任务栏上,在任务栏最右侧的通知区域中点击或单击语言缩写,然后点击或单击要切换到的键盘。
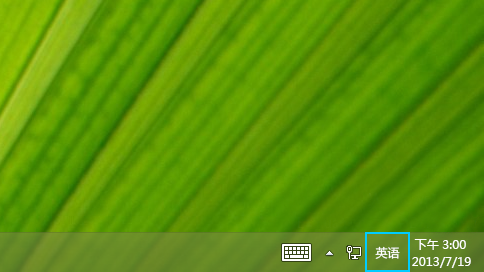
桌面任务栏中的语言缩写按钮
添加语言的键盘布局
如果希望使用与语言附带的键盘不同的键盘,则可以向语言添加键盘布局。
添加语言的键盘布局的步骤
从屏幕右边缘向中间轻扫,点击“设置”,然后点击“更改电脑设置”。(如果使用的是鼠标,则指向屏幕右下角,然后将鼠标指针向上移动,单击“设置”,然后单击“更改电脑设置”。)
点击或单击“时间和语言”,然后点击或单击“区域和语言”。
点击或单击要将键盘添加到的语言,然后点击或单击“选项”。
点击或单击“添加键盘”,浏览你要使用的键盘布局的输入法列表,然后点击或单击要使用的键盘布局。
将键盘设置为默认键盘
若要将键盘设置为默认键盘,以便使用该键盘输入文本时无需切换输入法,请按照以下步骤操作:
通过以下方式打开“控制面板”中的“语言”:从屏幕的右边缘向中间轻扫,点击“搜索”(如果使用鼠标,则指向屏幕的右上角,然后将鼠标指针向下移动,再单击“搜索”),在搜索框中输入“添加语言”,然后选择“添加语言”。
[Ok3w_NextPage]点击或单击“高级设置”。
在“替代默认输入法”下,选择要设置为默认键盘的键盘布局,然后点击或单击“保存”。