打造舒服个性的Win7任务栏自然是大家希望的。其实设置Win7系统的任务栏也没那么难,掌握了以下几点,相信大家就能很好的设置自己的个性任务栏了~
我们可以对任务栏进行自定义,设定一个自己更加顺手和个性的任务栏,所以,这里我们仍然需要研究一个窗口——任务栏属性窗口。在这个窗口里,可以设置使用小图标、选择屏幕放置位置、任务栏按钮、通知图标、Aero Peek预览桌面、工具栏等个性化内容。操作时,鼠标右击任务栏中空白处,在右键菜单中选择属性,即可查看任务栏属性,在属性窗口可进行个性化设置操作。
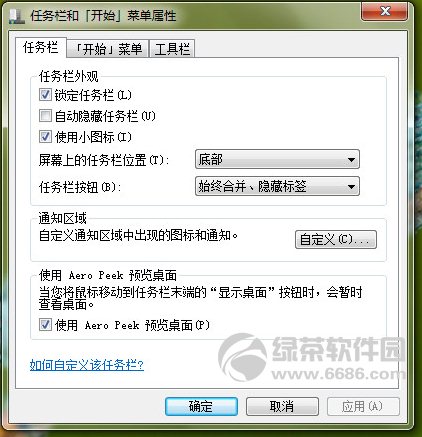
任务栏属性窗口
1、任务栏按钮设置
在Win7中,微软为任务栏按钮提供了始终合并隐藏图标、当任务栏被占满时合并、从不合并等三种样式,用户可根据需要在任务栏属性窗口进行选择,以下为三种按钮样式对比。
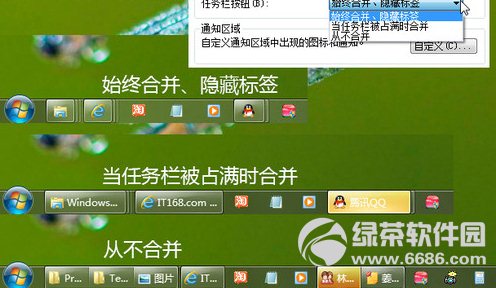
任务栏按钮样式对比
显然,如果你经常打开N多个标签,就应该合并隐藏标签;反之,如果打开的项目较少时,可以选择从不合并,这样就能看清标签的项目。但如果你的屏幕足够大,那你想咋样就咋样吧,呵呵~
2、让程序图标更小巧
相比XP系统来说,Win7任务栏中程序图标更大了,但对于喜欢小图标的朋友,也可通过任务栏设置让图标变小。操作时,在任务栏属性窗口,任务栏选项页面,勾选“使用小图标”,点击“确定”即可。
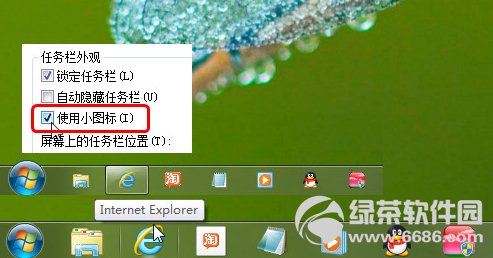
任务栏大小图标的转换
3、设置任务栏位置
在XP系统中,用户可以通过拖拽任务栏来调整任务栏在屏幕上的位置,操作有点麻烦。Win7中,微软则设计了一种简便的方法,直接在任务栏属性窗口,任务栏选项页面,即可选择任务栏的位置,可选择底部、左侧、右侧、顶部等。
当然,在解锁状态下,直接鼠标拖动也是可以的。
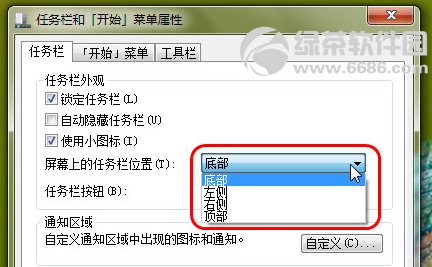
设置任务栏位置
4、添加工具栏
在Win7中,用户还可为任务栏添加地址、链接、Table PC输入面板、桌面等工具栏,丰富任务栏功能,在任务栏上鼠标右键单击,工具栏,然后就可以根据需要勾选,这一功能还可以在“任务栏属性窗口”中实现,大家不妨自己琢磨一下。
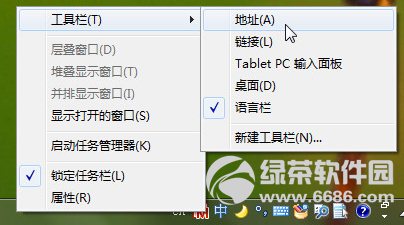
添加任务栏工具
5、自定义通知区域图标
对于刚使用Win7的朋友,会发现在运行一些程序时,原本在XP系统中任务栏右侧可显示的程序小图标,在Win7系统中却不见“踪影”。其实碰到这种情况无需惊讶,这是因为微软在Win7中设计了通知区域图标功能,默认情况下有些程序图标不显示。
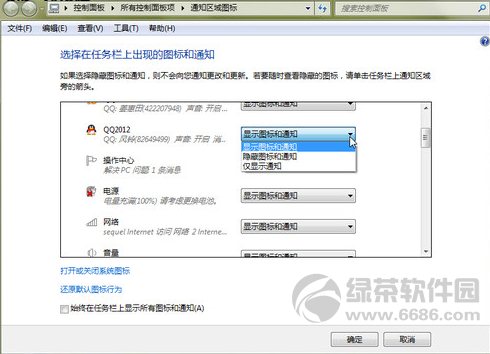
通知区域图标设置
用户可以在任务栏属性窗口,任务栏选项页面,点击通知区域中的“自定义”按钮,进入“通知区域图标”页面,用户即可对程序图标选择“显示图标和通知”、“隐藏图标和通知”、“仅显示通知”等自定义操作。
6、 Aero Peek预览桌面
Aero Peek是win7中一个新功能,可以帮助用户在打开很多windows窗口时快速找到自己需要的桌面或窗口,也可以透过所有窗口预览桌面。这里所要介绍的是Aero Peek预览桌面功能,需要在任务栏属性窗口中,勾选“使用Aero Peek预览桌面”,确定后,即可将鼠标停留在“显示桌面”按钮上,透过所有窗口查看桌面。

Aero Peek预览桌面