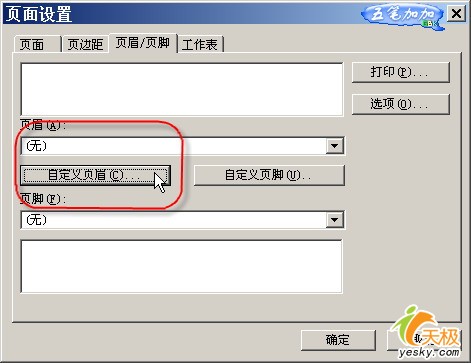我们在平时经常会遇到这样的表格:只有窄窄的几列,但行数却很多,如图1所示。
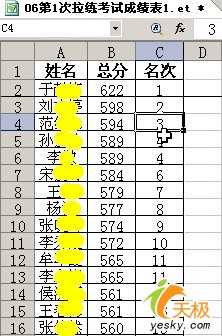
这样,在打印时只能占用每张纸的很小一部分,却要用很多张。此时,我们都希望能把这样的表格分成几栏来进行打印,如图2所示,以便节约纸张。
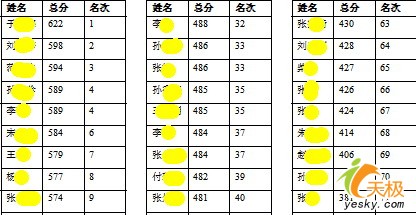
如上例,原始表格是在WPS 2005的金山表格中制作的,而我们需要分成三栏进行打印。
方法一:寻求合作,用金山文字打印
为了更方便快捷,我们可以请WPS 2005的金山文字来帮忙。
首先选中金山表格中的所有数据,按下“Ctrl+C”键进行复制。然后打开金山文字,新建一个文件,点击菜单命令“格式→分栏”,在打开的“分栏”对话框中设置分三栏,如图3所示。
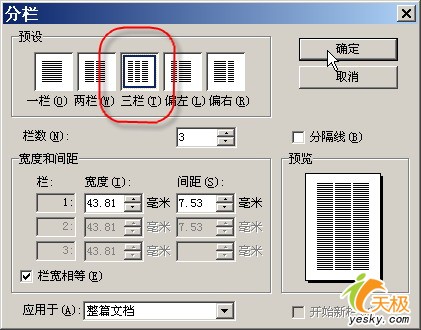
按下“Ctrl+V”快捷键,可以看到,粘贴过来的表格已经自动分成三栏显示了。美中不足的是后面的两栏没有标题行。不过,加上标题行并不难。选中第一栏中的标题行,点击右键,在弹出的快捷菜单中选择“表格属性”命令,打开“表格属性”对话框。点击“行”选项卡,选中“在各页顶端以标题行形式重复出现”复选项,如图4所示。确定后,每栏的表格就会自动添加这个标题行了。
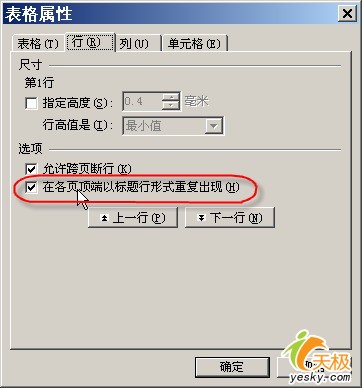
如果您还想使各栏的行数尽量平均分布,那么可以先选中全部的数据行,然后打开如图4所示对话框。选中上方“指定高度”复选框,并在其后的输入框中输入行高数值,并将下方的“行高值是”调整为“固定值”。行高要根据数据的多少灵活把握,多调整几次就可以了。
调整完成后,在金山文字中直接打印就可以了。
方法二:自力更生,在金山表格中打印
如果您不希望动用金山文字,而您又对金山表格的函数应用熟练,那么,我们也可以直接在金山表格中独力完成。
还是以上面图1所示的表格分三栏显示为例。我们的想法是首先是判断数据的行数,然后在另一区域利用函数显示前三分之一的所有数据,然后后移一列,显示中间三分之一的数据,依此类推。
在E2单元格输入公式“=IF(ROW()>INT(COUNTA($A:$A)/3)+2,"",OFFSET($A$1,ROW()-1,0))”(不含外层双引号)。按回车键后再次选中此单元格,拖动其填充句柄向右填充公式至G2单元格。分别单击F2、G2单元格,将公式中最后的数据“0”分别修改为“1”、“2”。回车后,可以看到第一行数据已经被引用过来。
选中E2:G2单元格,拖动填充句柄向下复制公式。至行数超过数据行数的三分之一为止,多拖动几行也没关系,不会影响数据显示的。松开鼠标后,您就可以看到前三分之一的数据引用了。
第二栏部分从I2单元格开始。
在I2单元格中输入公式“=IF(ROW()>INT(COUNTA($A:$A)/3)+2,"",OFFSET($A$1,ROW()+INT(COUNTA($A:$A)/3),0))”,用同样的方法复制公式到J2、K2单元格,并将后两个单元格公式中的最后的那个“0”修改为“1”、“2”。向下拖动复制公式。松开鼠标,现在就可以看到中间三分之一的数据了。
后移一列,从M2单元格开始第三栏。M2单元格的公式为“=IF(ROW()>INT(COUNTA($A:$A)/3)+2,"",OFFSET($A$1,ROW()+2*INT(COUNTA($A:$A)/3)+1,0))”。然后象前两栏一样修改公式和复制公式。
现在,所有的数据都显示出来了。同样是分成三栏显示。只要您复制公式的行数足够多,那么即使临时在原始表中追加几行数据,同样也可以自动将其平均分成三栏。从这个意义上说,这个方法要比前面的方法一要显得“智能”一些。
现在,只要在各列的第一行添加标题行就可以了。最终效果如图5所示。
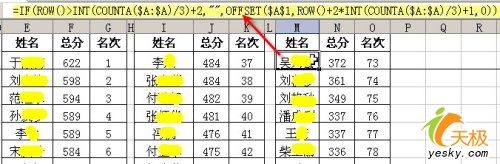
不过,此时原始数据和分栏后的数据在同一工作表中,所以,打印时还要再做一个小小的设置。
[Ok3w_NextPage]选中分出来的三栏数据,点击菜单命令“文件→打印区域→设置打印区域”。预览一下,看到了吧?只有分栏后的数据被打印了。点击“文件→打印区域→取消打印区域”,可以将此区域取消。
如果我们还希望能有一个总的标题,那么我们可以点击菜单命令“文件→页面设置”,然后在打开的对话框中点击“页眉/页脚”选项卡,点击“自定义页眉”按钮来进行设置,如图6所示。