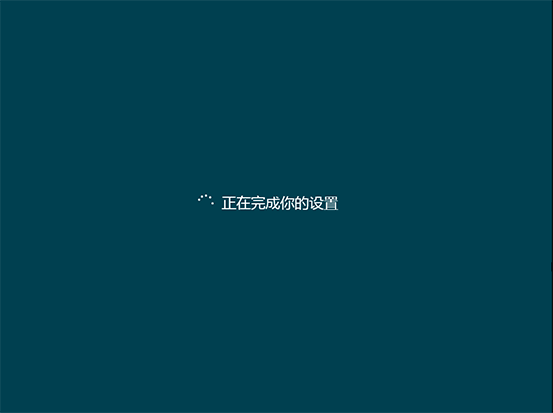1. 一键恢复后选择“重启”重新启动电脑,一般而言,您将看到连续性的屏幕和三次左右的重新启动,示例如下:
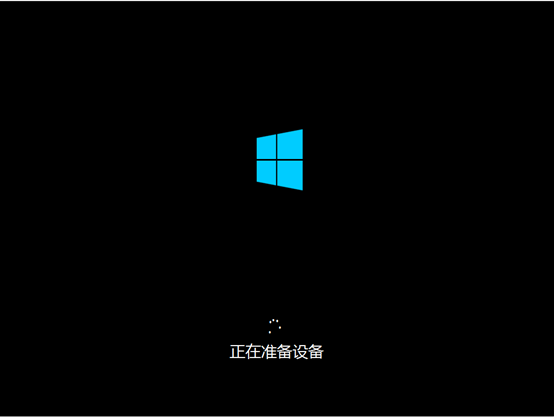


2. 完成最后一步后,“欢迎使用 Windows”阶段就开始了。“欢迎使用Windows”向导会指导您进行初始安装和个性化自己 PC 上的 Windows。有时也指的是其他微软产品中的 OOBE(全新体验)或“首次运行体验”。在与客户互动时,请使用“欢迎使用 Windows”。
大多数在启动所购买的预装了 Windows 8 的新 PC 时,首先看到的安装部分是“欢迎使用 Windows”。
本部分概述了这一过程中显示的步骤。
接着,系统将提示您选择背景色。如果是全新安装,而不是升级的话,系统还会要求您输入计算机名称。(默认idea PC)
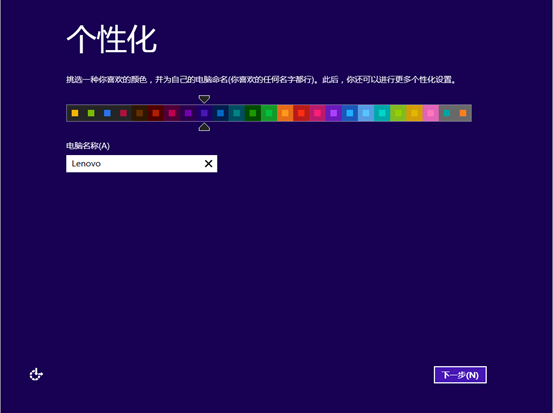
3. 如果您有 Windows 8 已附带驱动程序的无线适配器,则系统将提示您从可用网络的列表中选择您的无线网络。每个网络都显示了信号强度,并且未加密的网络还显示警告盾牌。注:如果您已将您的无线网络配置为阻止 SSID 广播,则不会在列表中显示 SSID 广播。或者无自己可用的无线网络,请使用“稍后连接到无线网络”选项,然后在 Windows 中配置连接。
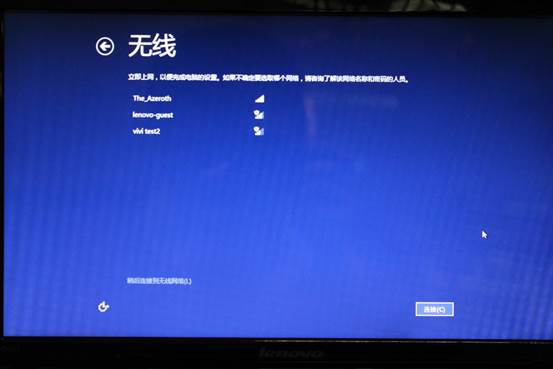
4. 建议使用快速设置,点击使用快速设置后直接跳到向导的“登录”步骤,也可以选择“自定义”按钮分别验证这些设置。下图为向导的“自定义”途径。
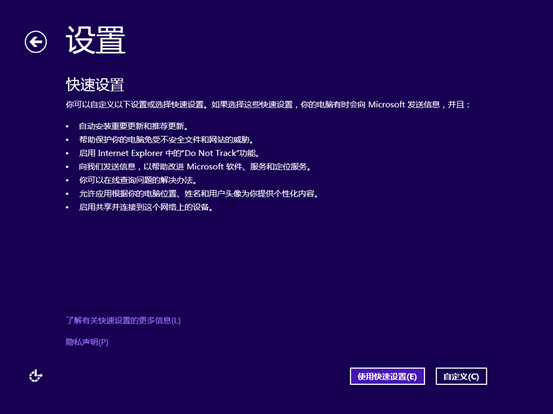
下图为将显示与自动安装 Windows 和驱动程序更新有关的各种选项,以及与 SmartScreen? 筛选器有关的选项。
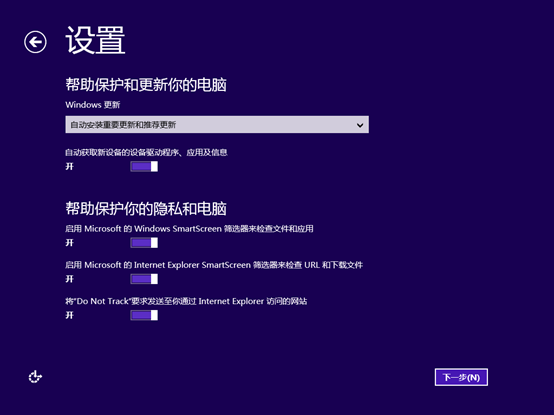
下图为设置页面显示向 Microsoft 反馈使用情况和其他相关数据的选项,以改进产品。
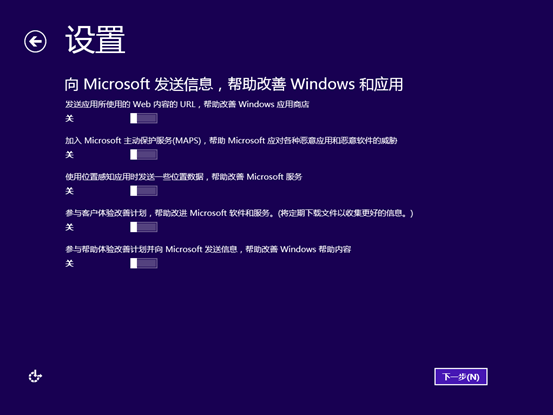
下图为显示与使用Microsoft 服务有关的设置,用以修复问题并允许您配置您想要与您的应用程序共享的信息。
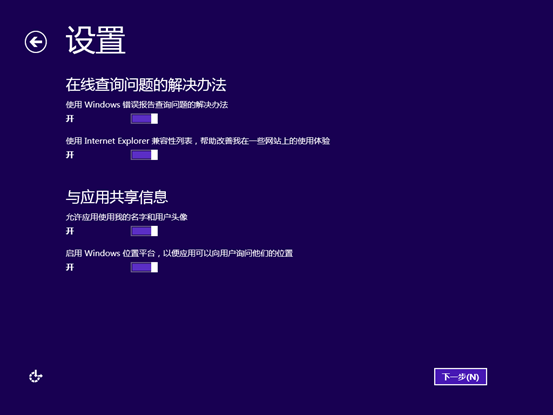
完成“设置”页面后(如果您选择“自定义”选项则有多个页面),系统将提示您提供电子邮件地址以登录 Windows。在 Windows 8 中创建帐户的默认选项是使用连接的帐户,它使用您的 Microsoft 帐户和密码登录 Windows。此处提供的电子邮件地址应为 Microsoft 帐户,即使您没有 Microsoft 帐户,也可以从此界面创建一个。如果不想创建连接的帐户,您可以通过单击“不使用 Microsoft 帐户登录”链接,创建本地帐户。要查看创建本地帐户的步骤,请参阅下面的设置
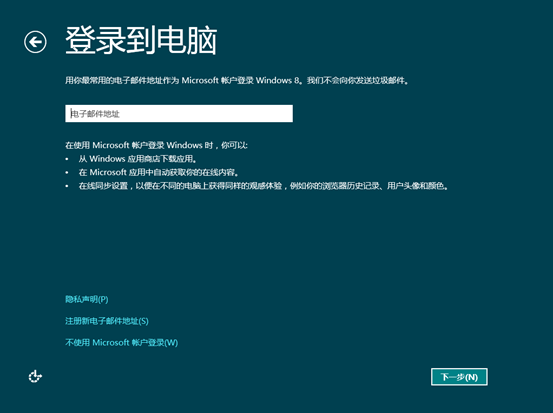
在本地帐户创建屏幕上,您将看到更多传统的帐户创建选项,如定义名、键入密码两次以及输入密码提示。必须在密码提示字段中输入文本才能继续。这是此向导的最后一步,在单击“下一步”按钮后,您将使用自己刚刚创建的本地帐户登录 Windows 8
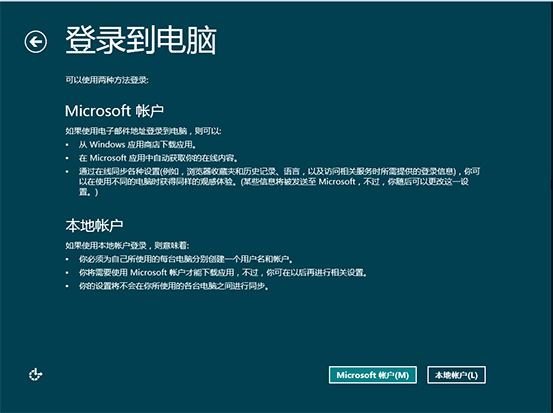
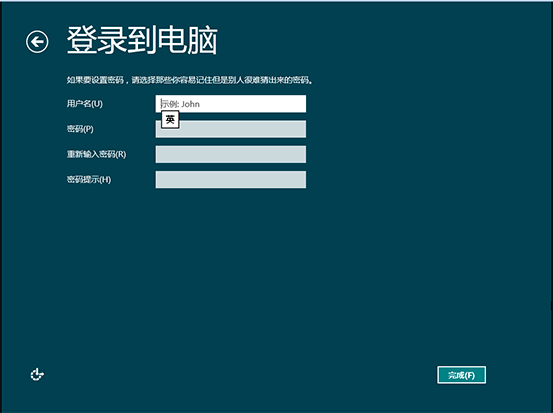
此时,安装完成,您已登录 PC,并且系统会加载新的“开始”屏幕。