根据Excel工作表中的数据来创建图表及生成链接。下面以某工厂1990年至1995年的工业年生产总值为例,来说明柱形图表的生成与链接过程。
制作图表
Microsoft Excel 的图表模板很多,在生产和销售中,经常用柱形图来描述,这样,有利于看出并分析其变化趋势。制作图表的步骤如下:
1、选定年份和生产总值两行数值,单击工具栏上的[图表向导],或者选择菜单“插入-->图表”也行。在“图表向导”对话框中图表类型选择“柱形图”,子图表类型选择“簇状柱形图”,单击[下一步]:
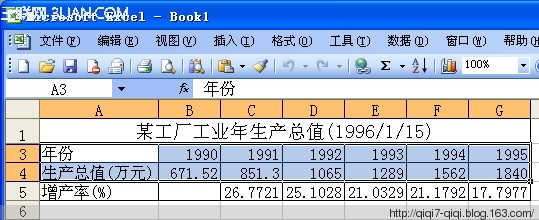
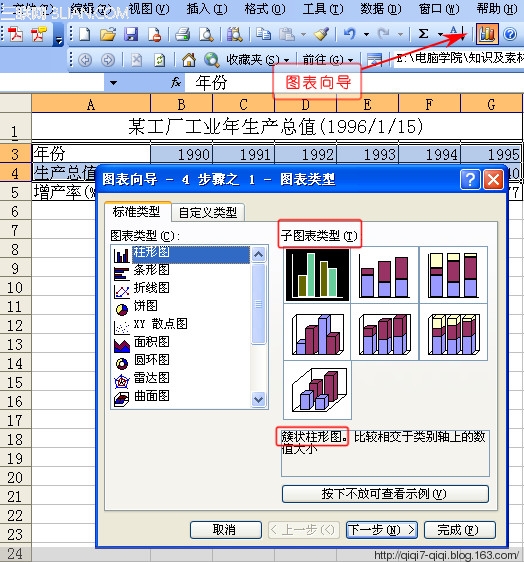
2、在图表源数据的数据区域中出现“=Sheet1!$A$3:$G$4”,“系列产生在”选择 “行” ,在“系列”中的分类X轴标志中填入“=Sheet1!$B$3:$G$3”,系列对话框中删除“年份”,单击[下一步]:

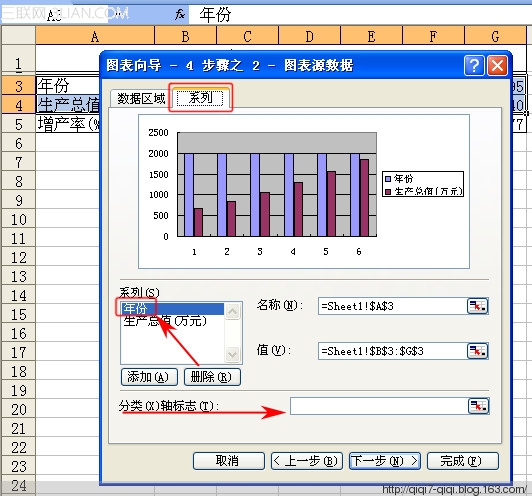
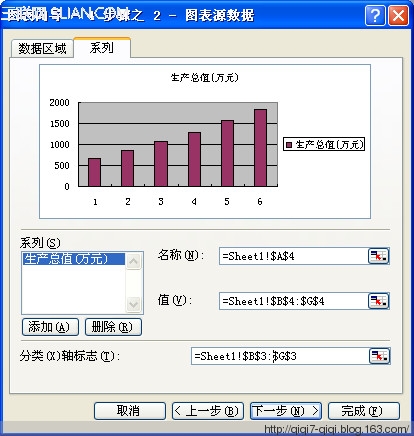
3、在图表选项中填入图表标题,X轴和Y轴的名称,单击[下一步]:

4、在图表位置的“作为其中的对象插入”中填入“Sheet1”,单击[完成]即可生成图表:

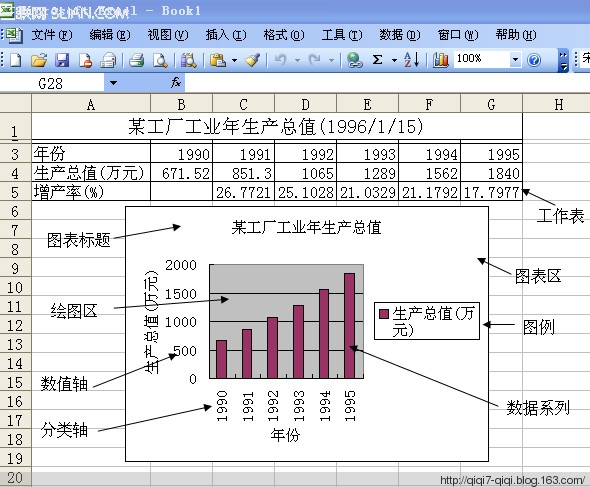
为图表美容
图表生成以后,中间的图形太小,周围的文字又太大,看起来很不舒服,我们可以加以修饰,使其美观大方。具体做法如下:
1、单击鼠标右键,弹出对话框,选中[图表区格式],弹出图表区格式对话框,首先显示的是图案选项卡,选中[阴影(D)]。单击[填充效果]按钮,在填充效果对话框中您可以选择您喜欢的背景效果,我们在过渡选项卡中选择“单色”、“浅绿色”,将颜色调到合适的深度,再选择默认的底纹样式“水平”,单击[确定]。
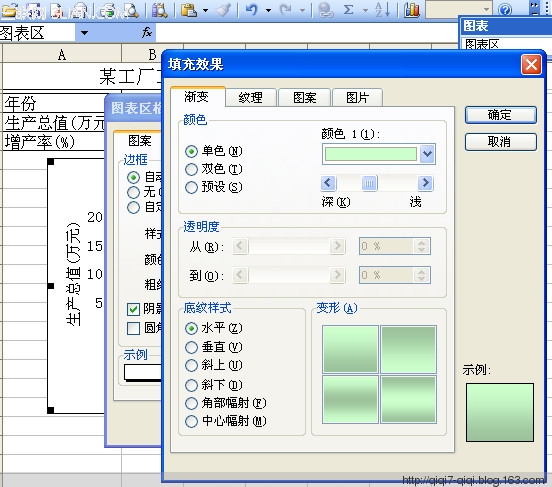
2、以同样的方式修饰绘图区和数据系列区。
3、现在,图表中的文字有些大,绘图区又小。单击图表的纵轴,在字号栏中选择小一点的字体,或双击纵轴对其进行多项修饰如字体、字号、加粗、刻度等。然后以同样的方法修饰横轴。
4、对图表标题和图例进行修饰,修改字体、字号以及填充效果等,基本和以上方法相同。
5、下面,我们对横轴和纵轴的标题说明加以修饰,如果图表中已经有标题说明,可以用以上的方法,如果没有的话,在绘图区单击鼠标右键,从快捷菜单选择[图表选项],在图表选项中填入图表标题和横坐标、纵坐标的标题,单击[确定]即可。
6、最后,调整各部分的大小位置,使之协调美观。这一步用鼠标即可办到,作好的图表如下所示。是不是效果不错?
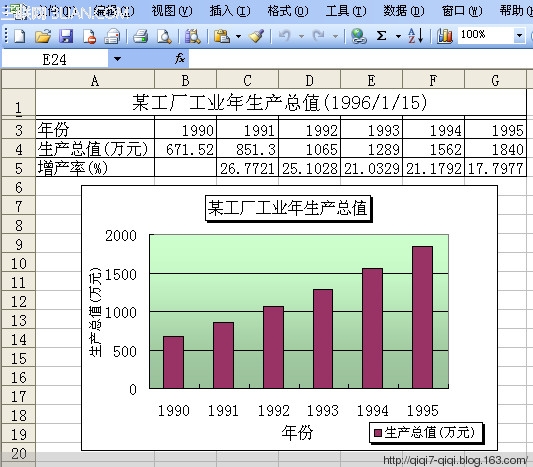
图表与工作表的链接
在上述的图表制作过程,图表中的数据系列已自动和工作表中的数据产生链接。不仅如此,图表中的标题、数据标签、附加标题甚至图片等其他信息,也可以与单元格建立链接,这样可以使图表更为动态。
1、图表标题的链接
图表的标题、分类轴标题和数据区域轴标题等,在利用“图表向导”生成图表时一般不会自动链接到任何单元格,除非手工人为地进行修改。要生成有链接的标题,首先要保证图表中含有你所需要的数据基本点标题,如果没有,通过[图表向导]把标题添加到图表中。选中这个标题,并点击公式栏,输入一个等号,再点击包含这个标题文本的单元格或输入此单元格的系列公式(例如:=Sheet1!$A$1),回车,把公式加到图表标题中。标题与单元格A1建立了链接。
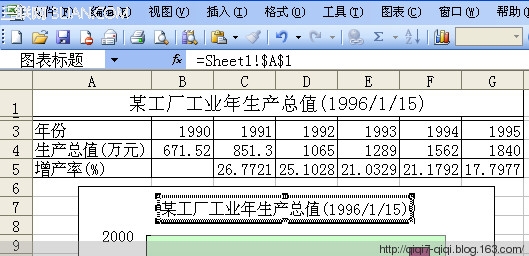
2、数据标志的链接
Excel 允许给图表中的每一个数据点建立一个标签,方法有两种:一种为手动操作,单击并选中所有的数据标志,然后单击选中某一个数据标志,一旦一个数据标志被选中,你可以任意添加文本;另一种方法,可以为一个单元格建立一个链接,即选中图表,在公式栏输入一个公式(例如 =Sheet1!$A$1)。
3、文本的链接
一般来说,图表中的每一个基本数据点既显示所对应单元格的数值型数据,也可以显示单元格的其他文本(比如描述性文字),这是通过公式实现的,即选中所需的图表,在公式栏输入一个等号,再点击包含文本的单元格,最后回车,图表中间出现了一个文本框,用鼠标拖动并任意选用喜欢的格式。如果在公式栏中直接输入文本则生成一个没有与单元格建立链接的文本框。
[Ok3w_NextPage]
4、图片的链接
如果在看图表的时候还能查看所有数据点的具体数值,即数据表,看图表就更加方便了。在图表向导的第3步选择[数据表]选项进行编辑,它可以显示图表中各点数值的大小。但手动方法有缺点,一旦图表的格式被设定以后,数据表总是出现在一个固定的位置,而且如果数据系列太多,都出现在图表中,则显得散乱。
在我们所选的例子中,图表中只出现产值,而没有增产率。为了在看图表时同时知道增产率,我们可以在图表中插入数据表,并和数据源建立链接。在图片与数据之间建立链接,可以使数据表的位置有一定的灵活性。具体方法是,按通常方法生成一个图表,然后进行以下几步操作:
*用鼠标选中希望生成图表的数据区域,按下[Shift]键,同时选择菜单的[编辑]>[复制图片],如果不按下[Shift]键或用快捷键[Ctrl+C]则只能复制数据;
*用鼠标单击选中图表,然后进行粘贴(用编辑菜单中的[粘贴]或[Ctrl+V]),这样粘贴的图片还未和数据区域产生链接;
*用鼠标选中图片,单击公式栏,输入一个等号和链接公式“=Sheet1!$A$3:$G$5”,然后回车,就完成图片和数据区域的动态链接:
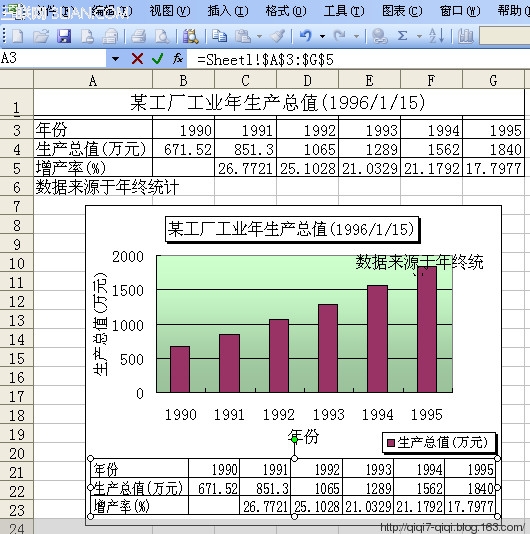
切断图表与数值区链接
如上所述,改变数据区域中的数据,图表就会自动更新。但在某些情况下,可能希望把图表同它的数据区域分开,变成静态图表。比如,某工厂要把2至12月份每月各产品的产量与1月份各产品的产量进行对比,这时就需要一份由原始数据产生的图表,即1月份各产品产量的图表。有两种方法制作静态图表:
1、复制一份原始图表。用鼠标选中图表,选择[编辑]菜单栏的[复制]命令,然后按住[Shift]键,再选择[编辑]菜单栏的[粘贴]命令(如果不按住[Shift]键,则生成的图表与原始数据仍然保持链接)。
2、将图表中的数值区域转换为具体数组。用鼠标选中图表中的相应一个数据系列,然后删除公式栏中的链接公式,切断链接关系,则这个系列对应的就是一个由数据源生成的数组值,而与数据源之间不再存在链接关系。用同样的方法可以把其他系列设定为静态。