【概括介绍】迅雷7是一款下载软件,支持同时下载多个文件,支持BT,电驴文件下载,是下载电影、视频、软件、音乐等文件所需要的软件。
【基本介绍】迅雷使用先进的超线程技术基于网格原理,能够将存在于第三方服务器和计算机上的数据文件进行有效整合,通过这种先进的超线程技术,用户能够以更快的速度从第三方服务器和计算机获取所需的数据文件。这种超线程技术还具有互联网下载负载均衡功能,在不降低用户体验的前提下,迅雷网络可以对服务器资源进行均衡,有效降低了服务器负载。
【软件特点】
1、性能优异
“迅雷7”配备了研发代号为“Bolt(意为:闪电)”的全新界面引擎,使“迅雷7”的综合性能获得显著提升。
界面流畅度优化:
“迅雷7”通过全新的异步化下载平台支持,更加合理地管理后台处理流程,极大地避免了界面被莫名“卡住”的情况,使各种功能操作更加顺畅。
图形操作优化:
“迅雷7”通过使用MMX,SSE指令集对图形操作进行了深度的优化。无需借助显卡加速,就能用较以往更少的CPU资源,实现整个界面中更加绚丽流畅的动画效果。
内存占用优化:
“迅雷7”通过“Bolt”引擎进行统一的内存管理,大大降低了发生内存泄漏的可能性,而且当下的内存占用,仍有很大的优化空间。
任务管理优化:
“迅雷7”抛弃了传统Windows列表控件及数据库组件,采用全新开发的高性能任务数据库管理组件,经测试验证,即使拥有150,000条任务记录,任务列表拖动浏览依然流畅自如。
2、全新下载体验
“迅雷7”重点挖掘了现有产品中可完善的各种细节。每一个功能点,我们都重新构思如何将其设计的更加易于使用,从而形成了一套全新的下载体验。与此同时在这套全新下载体验中,每个点滴都巧妙融入了简约而不失高效的动画效果。(迅雷7在很多细节上下了功夫,例如按钮的边框动画效果,以及下载区块的填充效果。其他的细节有待您的探索)
3、智能的多彩主题
“迅雷7”借助“Bolt”引擎实现了一套新的“皮肤、主题”系统。
在主题系统中您可以随意往“迅雷7”界面中拖拽一张图片,“迅雷7”就会将其设为背景,并提取图片的主色调作为界面色调,让界面风格与背景图保持一致。
(“主题”只是新的皮肤主题系统中的一部分,而更加强大的“皮肤”系统,将会给用户带来与众不同的体验)
4、快速启动
“迅雷7”通过“Bolt”界面引擎优化管理UI资源的打包及按需加载,大量的逻辑代码使用脚本语言编写,加上异步初始化任务管理等手段,使“迅雷7”的启动速度比迅雷5.9有大幅提升。
5、稳定可靠
“迅雷7”采用XML加Lua脚本语言的方式开发界面及插件,技术门槛低,稳定性好。
即使“界面、插件”的代码执行发生问题,也不会导致整个程序崩溃,而是输出错误信息,更加便于开发人员定位。因此从原理上来看,“迅雷7”的崩溃率将会比迅雷历史上的任何一个版本都要低。
6、开放自由
“迅雷7”提供了一个真正意义上的开发平台,例如:“插件可以在不修改主程序代码的条件下自定义自己的加载逻辑,并且插件可以使用一致的方法调整界面中的任何元素。”
在这个开放、自由的平台上,插件的发挥空间非常大。插件开发者甚至可以在“迅雷7”中开发“俄罗斯方块游戏”。
一、软件安装
软件下载到本地后,打开软件安装包,出现安装向导后即可开始安装,如下图:

此图为迅雷安装协议书与用户须知,点击“接受”进入下一步操作:

此图为迅雷7的安装目录,用户可以点“浏览”将迅雷7装入想要安装的目录便于查找和管理。下面为默认勾选项,用户可选择性的勾选,一般为默认勾选。之后点“下一步”继续安装:
[Ok3w_NextPage]
这时弹出的图片为上一步选择安装的目录不存在,点“确定”即可,下一步继续安装:

这时耐心等候几秒,迅雷7正在安装:

迅雷7安装完成,如果不想将迅雷看看设为首页,也不想看迅雷7新版本的特性,那么请去掉此两项前面的勾选(默认为勾选),然后点“完成”即可完成软件安装,并运行迅雷7.
二、软件界面
软件运行后请先设置“设置向导”,可以点“一键设置”,也可以点“下一步”按照自己喜欢的方式一步一步设置:

设置好后,软件运行界面如下:
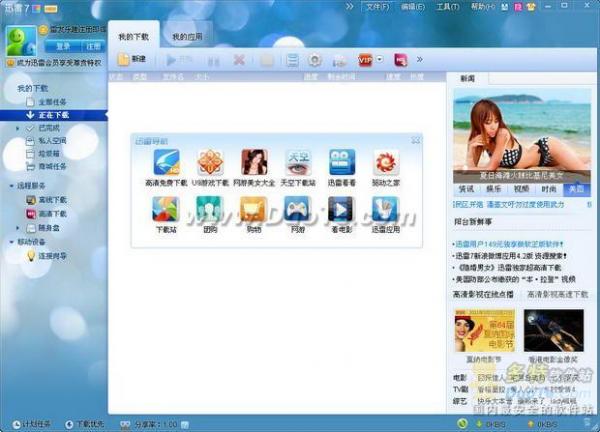
三、软件下载
下面以在多特软件站下一个迅雷7软件为例:
1、右键下载
首先打开多特迅雷7的下载页面,在下载地址栏右键点击任一下载点,在弹出的右键菜单中选择“使用迅雷下载”:
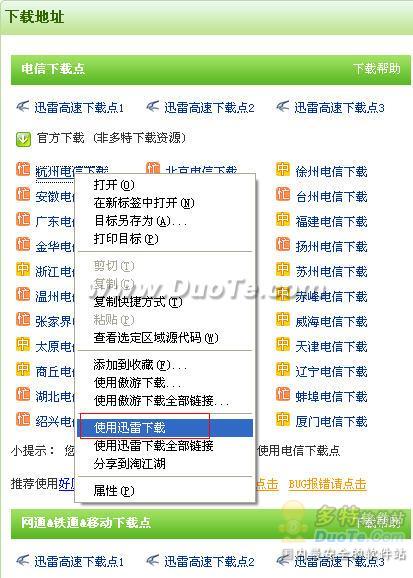
这时迅雷7会弹出新建任务框:
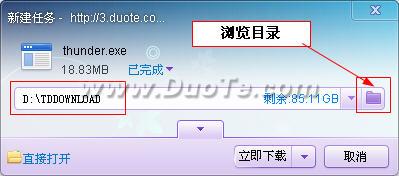
此为默认下载目录,用户可自行更改文件下载目录。目录设置好后点“立即下载”:

下载完成后的文件会显示在左侧“已完成”的目录内,用户可自行管理。
到此步骤为止,一个软件就这样下载好了!
2、直接下载
如果你知道一个文件的绝对下载地址,例如http://3.duote.com.cn/thunder.exe 这样的,那么你可以先复制此下载地址,复制之后迅雷7会自动感应出来弹出新建任务下载框:

也可以点击迅雷7主界面上的“新建”按钮,将刚才复制的下载地址粘贴在新建任务栏上:
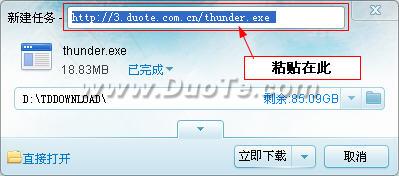
然后再点“立即下载”,下载完成后会显示在左侧“已完成”目录下!

最后用户可以自行进行安装或删除管理。
3、批量下载 迅雷7批量下载详细教程可参阅:http://www.duote.com/tech/3/6855.html
4、离线下载 迅雷7离线下载详细教程可参阅:http://www.duote.com/tech/3/7749.html
四、其它常用功能
1、添加计划任务
点击迅雷7主界面左下角的“计划任务”按钮:
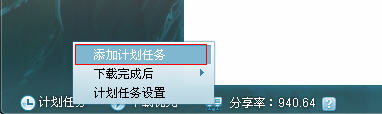
在弹出的计划任务框里面自行设定任务全部开始的时间,下栏有你需求的各个选择项,设置好后点“确定计划”即可:

或者你可直接在迅雷7左下角“计划任务”项中进行“下载完成后关机或退出迅雷”等简单设定即可:
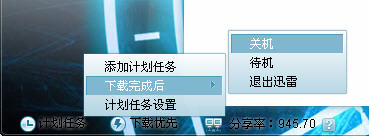
2、自动换肤
单击迅雷7主界面右上角的“皮肤主题”按钮:

弹出“皮肤主题”设置的主界面,然后点击如图所示的那个小扳手:
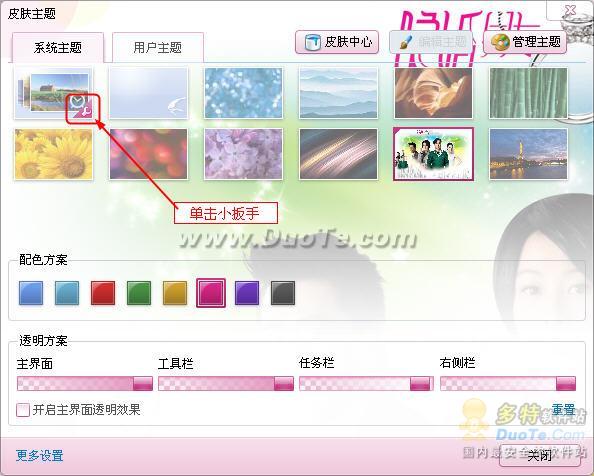
出来一个智能换肤时间设置的界面:

设定好时间后点“确定”即可!
3、软件设置
单击迅雷7主界面上的“设置”按钮:
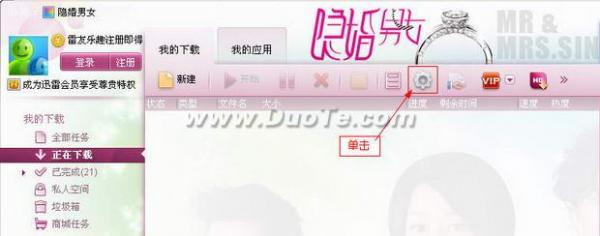
弹出“配置面板”:
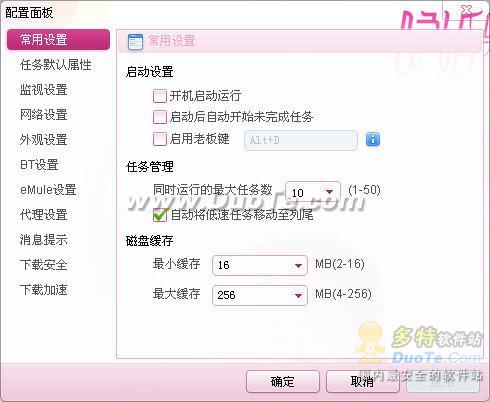
这时自己可以根据个人的使用习惯,在设置里面进行更改即可。
例如由于网络带宽不够好,可以在“网络设置”里面自行设定迅雷的下载与上传速度;或者直接选择“智能上网模式”或“下载优先模式”即可!如图示:

注:更多请关注软件教程>