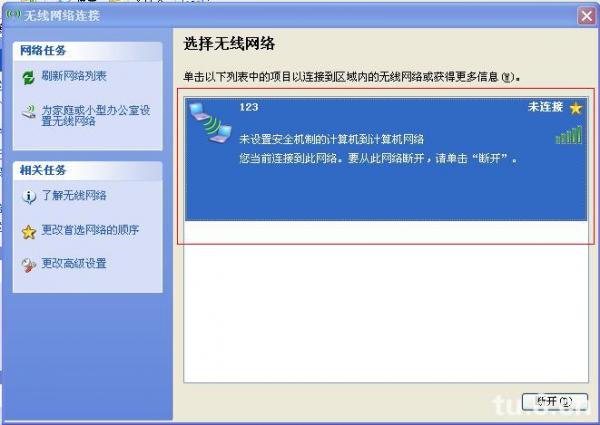目录:一:笔记本和有线路由器通过网线连接情况下的设置方法(第一页)
二:ADSL连接情况下的设置方法(第二页)
三:无线热点的设置方法(第三页)
注:win7系统下的创建wifi热点的方法,请点击http://www.glzy8.com/edu/2012/02-08/20790.html。
一:笔记本和有线路由器通过网线连接情况下的设置方法
以下的设置方法是在这样的环境里适用:
笔记本有两块网卡,一块有线,一块无线,一个有线路由器,笔记本和有线路由器通过网线连接。
大家看图一步一步都很详细,很清楚,这样设置100%能成功。
1.右键单击网上邻居,选择“属性”
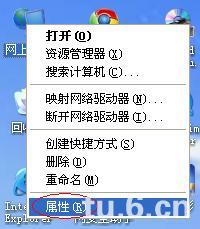
2.出现如下窗口
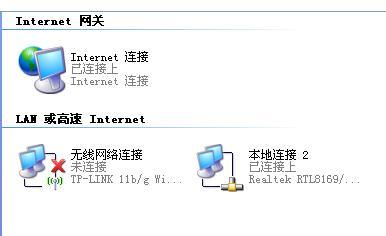
3.右键单击无线网络,选择“属性”
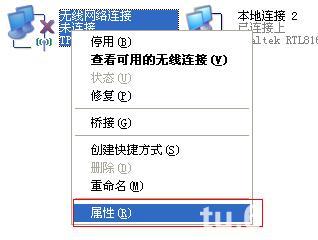
4.出现如下窗口,选择“无线网络配置”
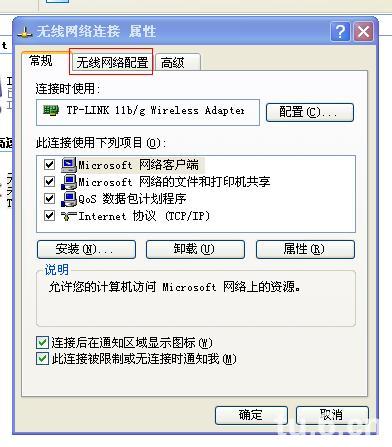
5.
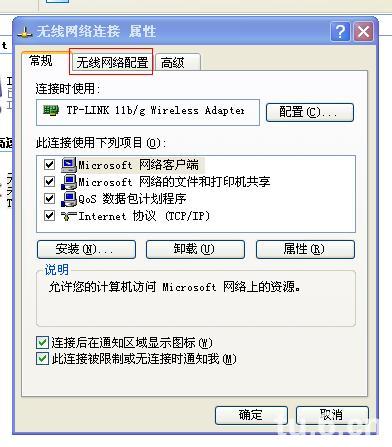
6.选择“添加”
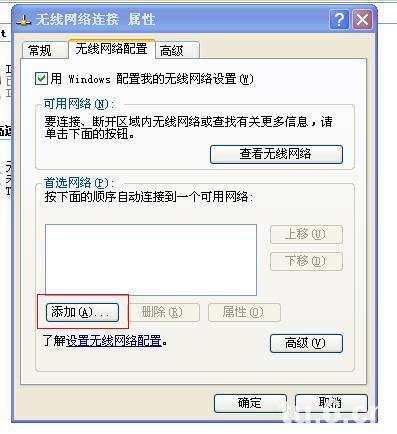
7.按照图中所示设置好,名字可以随便起。数据加密一定要选“已禁用”,不然会提示你输入密码。
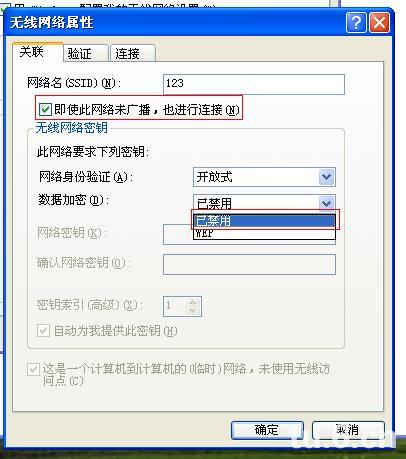
8.图中所示勾选,然后点击确定,会弹出第九步的提示

9.点击“仍然继续”
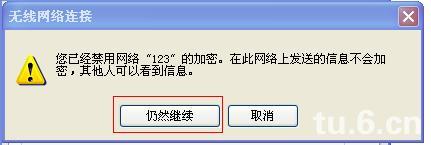
10.点击“高级”
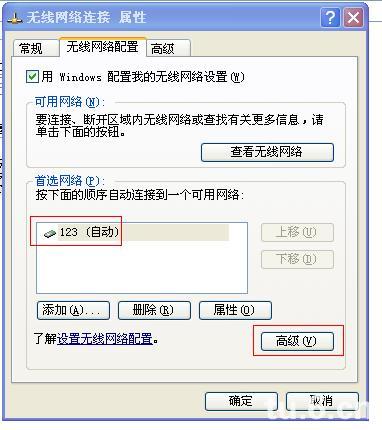
11.按图中所示设置
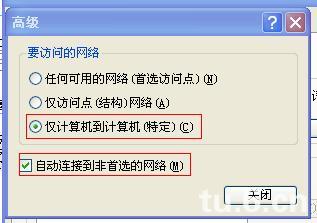
12.那个不要选,确定就行了
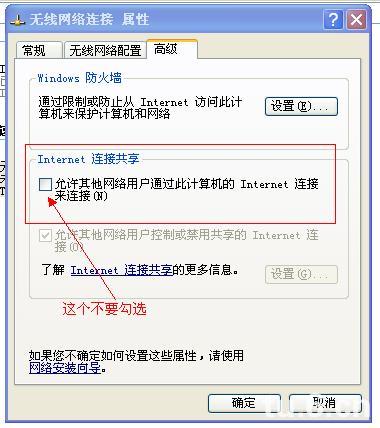
13.
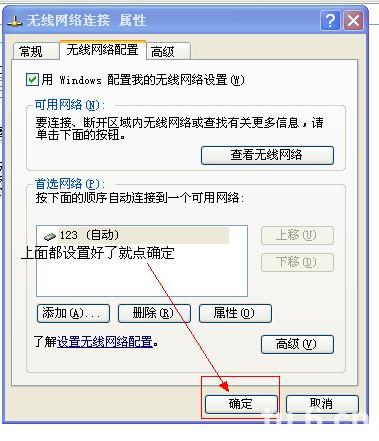
14.再次回到网络连接窗口
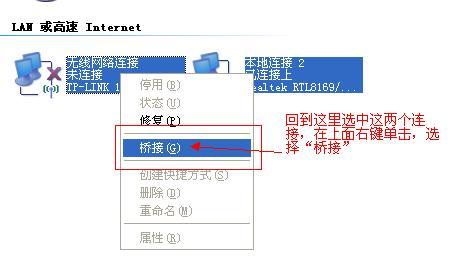
15.桥接完成
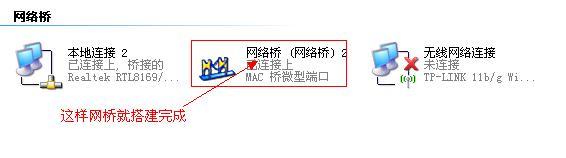
16.右键单击“无线连接”
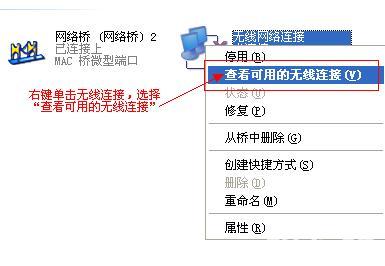
17.出现如下图所示就成功了,接下来用手机搜索到热点连上就行了
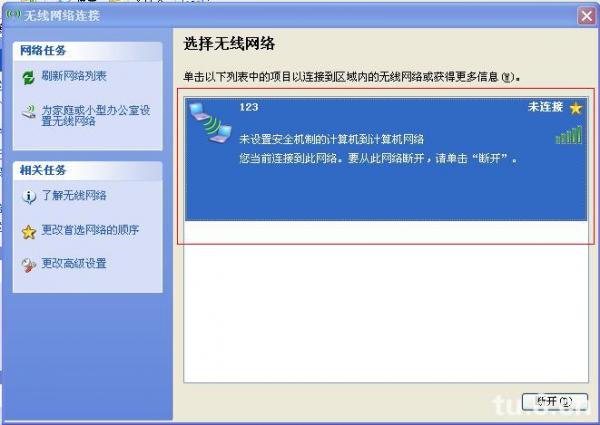
二:ADSL连接情况下的设置方法
ADSL拨号的环境测试了一下,现在把设置方法贴出来。下面就按操作步骤来贴图,大家就按这个来100%不会错。
按照惯例,先说一下适用环境:adsl拨号上网modem一个,一台电脑,电脑有双网卡,有线网卡和modem连接,还有一个无线网卡。这里的测试系统是xp sp3。
1.既然大家都是拨号上网,那怎样建立拨号上网连接我就不介绍了,一般情况大家的桌面都会有一个下面的图标,如果桌面没有,那就在网络连接里。

对使用星空极速等拨号软件的朋友,也可以在网络连接里找到下面的图标

2.双击打开拨号界面,选择“属性”

3.在选择“高级”选项,其他的项不用管,按照我图里面的选择来做。家庭网络连接下选择“无线网络连接”,勾选”允许…来连接” 取消勾选”每当…建立一个连接”。
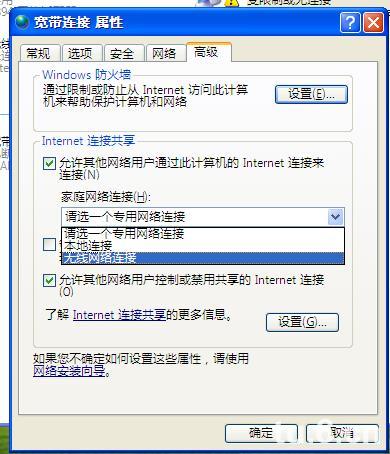
4.确定以后拨号上网就可以了。
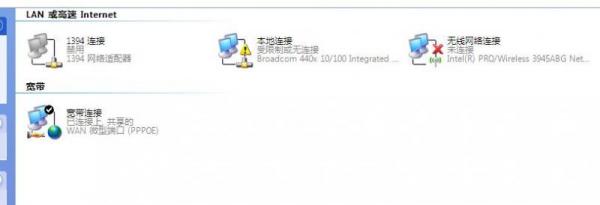
三:无线热点的设置方法
1.右键单击无线网络,选择“属性”
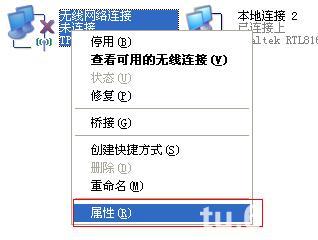
2.出现如下窗口,选择“无线网络配置”
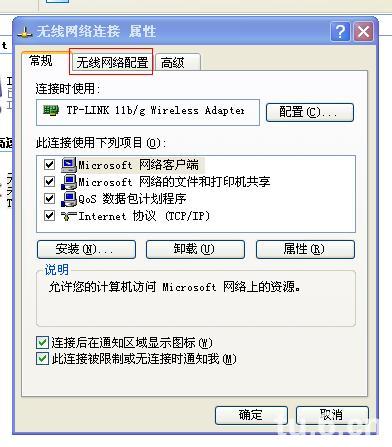
3.选择“添加”
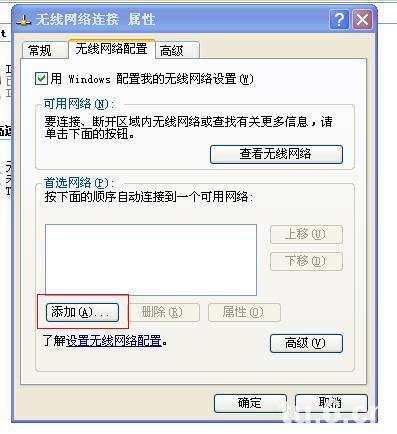
4.按照图中所示设置好,名字可以随便起。数据加密一定要选“已禁用”,不然会提示你输入密码。
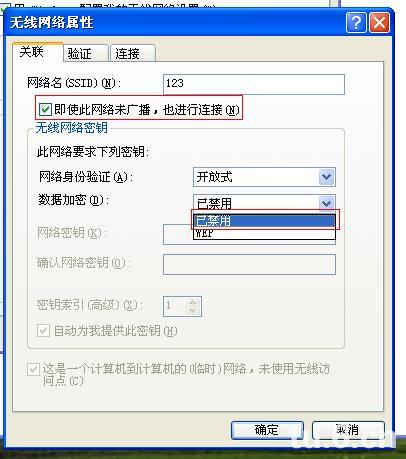
5.图中所示勾选,然后点击确定,会弹出第九步的提示

6.点击“仍然继续”
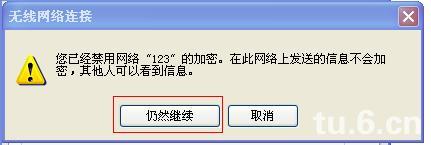
7.点击“高级”
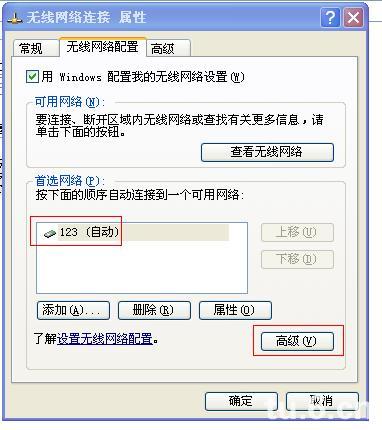
8.按图中所示设置
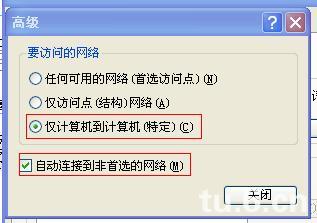
9.那个不要选,确定就行了
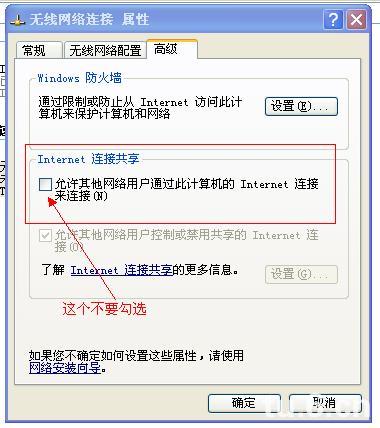
10.
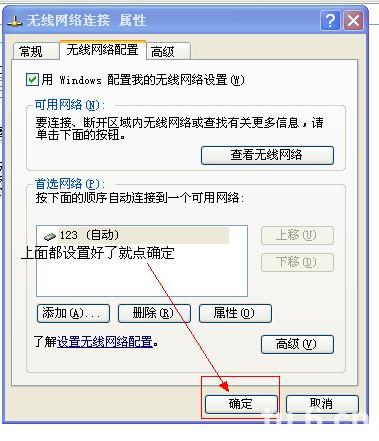
11.右键单击“无线连接”
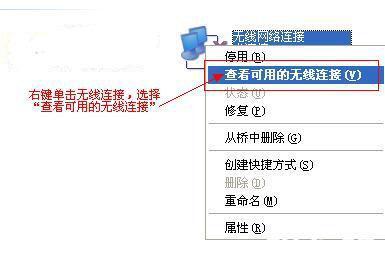
12.出现如下图所示就成功了,接下来用手机搜索到热点连上就行了