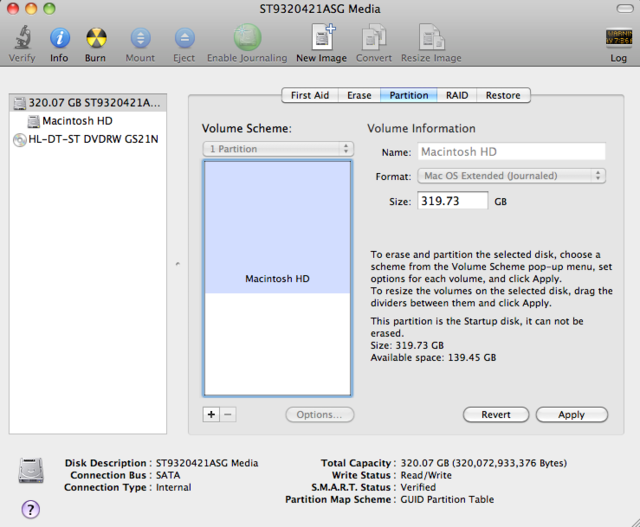
越来越多的用户在购买Mac时都选择了安装SSD硬盘的型号。SSD可以让OS X运行地更加流畅,但它256G、128G的容量,越来越不能满足人们的需求了。这时候为你的Mac连接一个外置硬盘是一个临时的解决方案。OS X良好的兼容性,使得绝大多数外置硬盘都可以即插即用,不需要额外的设置。但是如果你遇到一些罕见的外置硬盘,可以按照下面介绍的步骤设置一下再使用。
在你拿到一块新硬盘之后,首先需要考虑的是使用哪种文件系统来格式化硬盘。我们推荐您使用FAT32:这是一种被多个(如果不是全部)操作系统支持的文件系统,在Windows和OS X系统都能够正常的读写。如果你的外置硬盘经常拿来拿去,那FAT32是你唯一的选择。这种文件系统也有它的局限性:它并不是日志类型的文件系统,也缺少对用户权限的支持;它使用MBR(主引导记录)来启动系统,与苹果系统不兼容。上述缺陷使得它OS X自带的系统加密在FAT32文件系统无法生效。
在你购买外置硬盘的时候,厂商可能附带一些驱动、管理、备份软件。这些软件可能会提供一些很便捷的操作,可是我们并不推荐您使用它(如果你购买的是安装了多块硬盘、带有RAID功能的硬盘,还是需要安装驱动的):OS X已经内置了很便捷的管理工具来管理硬盘,而且厂商提供的软件还可能在OS X 更新之后产生兼容性问题,严重的情况下可能会导致数据丢失。
综合一下我们上面介绍的几个因素,如果你购买的外置硬盘使用RAID阵列,你需要安装厂商提供的驱动程序;如果外置硬盘只有一个磁盘,可以使用OS X内置的磁盘工具。如果你的外置硬盘需要在Windows下使用,需要使用FAT32文件系统;只在OS X下使用外置硬盘的话,可以采用Mac OS 扩展(日志式)文件系统。
想要在Mac下格式化硬盘,只需将外置硬盘连接到Mac上,然后打开“磁盘工具”,按照下面的步骤进行:
1.在“磁盘工具”界面,选择你想要格式化的硬盘。为了避免你选择错误的硬盘,“磁盘工具”列出了硬件制造商、硬盘大小等信息帮你识别硬盘。
2.选择右侧“分区”标签
3.在“宗卷方案”下拉菜单,选择“一个分区”(如果你需要把硬盘划分为多个分区,这里选择你想要的数字)。选择分区数量之后,默认的文件系统是“Mac OS 扩展(日志式)”,如果你想使用其他文件系统,一定要先选择正确的文件系统,再进行格式化操作
4.点击“选项”,选择合适的分区方案。如果你使用FAT32,选择“主引导记录”;其他文件系统,使用“GUID”分区表
5.点击“应用”,等待进度条完成,磁盘就格式化成功了
格式化完成之后,OS X会先将硬盘卸载掉,然后使用新的设置重新挂载硬盘。如果你是新购买的硬盘,执行完这些步骤就可以放心使用了。如果你需要检测硬盘是否有物理坏道或者其他错误,就需要使用第三方工具来完成了。
磁盘工具还提供了一个很实用的功能:“抹掉可用空间”。它可以放心的抹掉硬盘上的数据,使硬盘上的数据不能被恢复回来。如果你需要将硬盘出售或者销毁,这个功能可以让你的数据消失地无影无踪:选中你想抹掉的分区,然后点击“抹掉”标签,选择“抹掉可用空间”,它提供了“填零清除数据”、“7次抹掉”和“35次抹掉”三个选项,分别对应“使用0来覆盖历史文件”、“使用0覆盖历史文件7次”和“使用0覆盖历史文件35次”,后面两个操作需要的时间是第一项操作的7倍和35倍。虽然这些操作会花掉你几个小时的时间,但是对于存储过重要数据的硬盘,这些时间是值得付出的。