下载了光盘镜像,但是电脑没光驱,或者有光驱但没法刻成光盘,怎么办?不要紧,硬盘(PE)安装一样能够解决问题。
下面以鄙人的精简便携版XP为例说明一下硬盘安装 安装版XP 的方法:
俗话说得好,巧妇难为无米之炊。所以先要准备安装系统所用的材料
1、XP安装镜像文件:
这个不用多说,是安装系统必须。一般下载下来的文件是ISO格式,如果扩展名是RAR或7Z,请用WinRAR解压得到ISO文件备用。
2、PE工具箱:
这个是能够实现硬盘安装XP的关键,而且由于PE是图形化界面,更便于新手使用,这里推荐 uepon 制作的 通用PE工具箱V1.9.6 。当然你也可以尝试使用其他PE,但是要注意的是PE最好能实现外挂程序全内置或者外挂程序转移到别的盘下,这样方便你在安装系统的时候顺利格式化C盘。也许有的朋友疑惑既然PE都安装在C盘了,怎么能格式化C盘呢,道理就在这里,正是因PE是运行在内存中的操作系统,如果是全内置PE的话运行时就不会占用硬盘上的任何文件。
3、驱动包文件
这个事可选的东西,如果你手头上已经有驱动包或者已经打算自己安装驱动就不用管这个,鄙人也推荐自己安装驱动,尽量不要使用万能驱动包。现在比较受欢迎的驱动包是自由天空的驱动包,目前最新版本是E驱动5.08[3],大家可以到下载最新的驱动包。下载后一般是个压缩包文件,解压到非系统分区根目录备用。
安装系统的第一步是安装PE工具箱。
uepon设计的PE安装程序很人性化,只要下一步下一步 的模式就能完成PE的安装。
安装模式选择“安装到硬盘”,外置程序要设置到非系统分区(就是你不想格掉的那种分区),这里以D盘为例

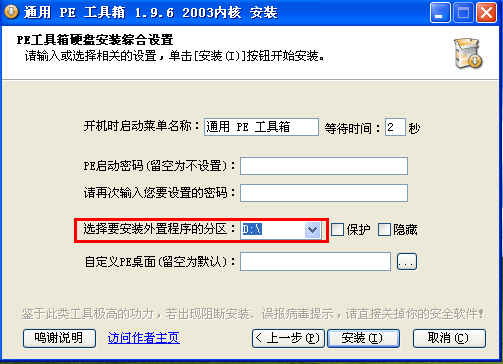
PE安装好了,就可以重新启动电脑了。
这时候你会发现开机时系统选择菜单中会多出一个PE选单,不用多说,用方向键选择他,进入PE
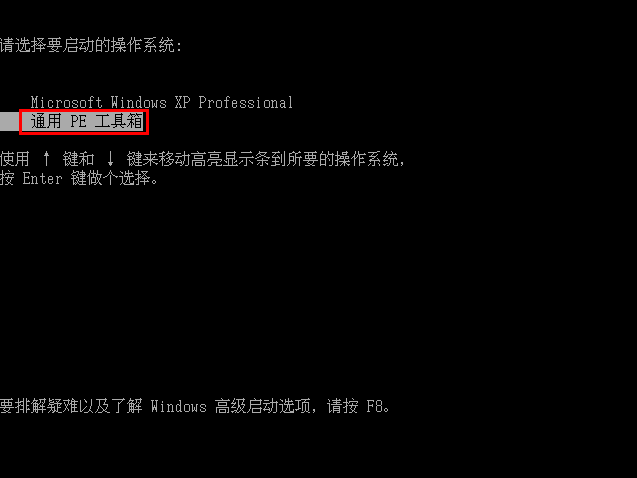
进入PE,是不是被满桌面的工具吓到了,不要紧,只需要虚拟光驱工具VDM即可

双击 VDM虚拟光驱,在弹出的窗口中选择“装载”,(PS:分配盘符随便选择一个就行,只要不与现有盘符冲突即可,鄙人习惯选择 Z 盘,这样就不会有冲突了),之后单击“浏览”,选择先前准备好的XP光盘镜像文件
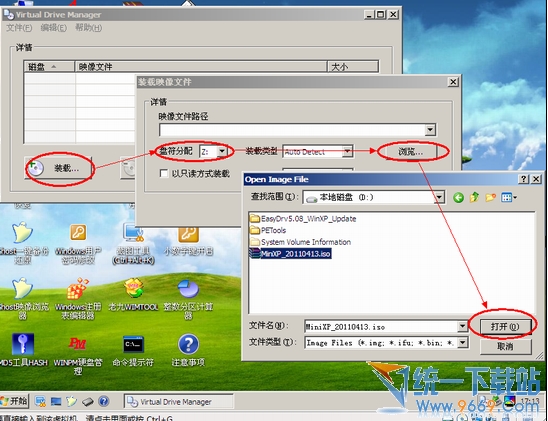
打开光盘镜像后如图所示,之后把这个程序最小化就不用管他了
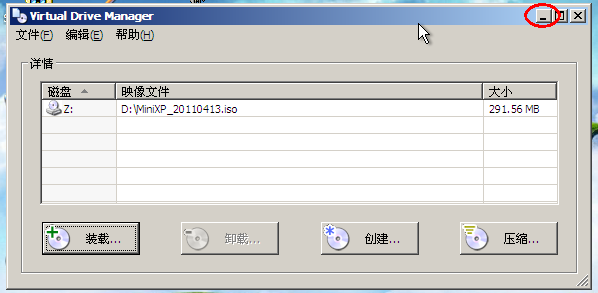
现在打开“我的电脑”,是不是多了一个 Z盘,这就说明光盘镜像已经顺利得加载到虚拟光驱中了。
下面执行光盘根目录下的 SETUP.EXE 开始安装(这个步骤,每个安装盘可能有所不同,有的就是 SETUP.EXE ,也有叫做 WINNT32.BAT,也可能叫做 XP安装器之类的,本文章的例子就是SETUP.EXE)
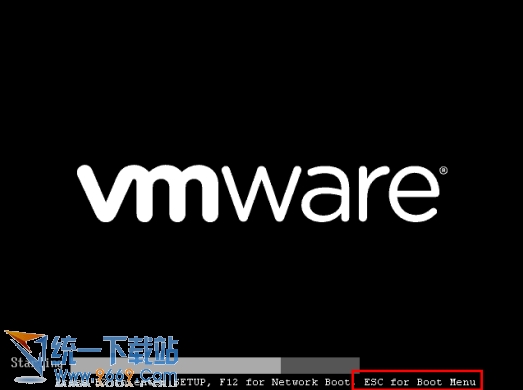
确认信息无误后就可以单击安装了(这里包括目标分区,是否格式化。有的系统不提示格式化C盘,请在安装系统前手工格式化C盘,切记)
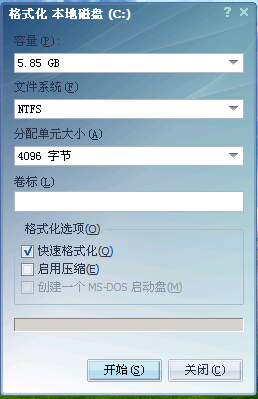
格式化结束后,会看到WinXP的安装界面,耐心等待文件复制完成

文件复制完成后,安装程序会提示你是否重新启动计算机(有的系统没有这个提示,这也没关系,手工重启系统即可)
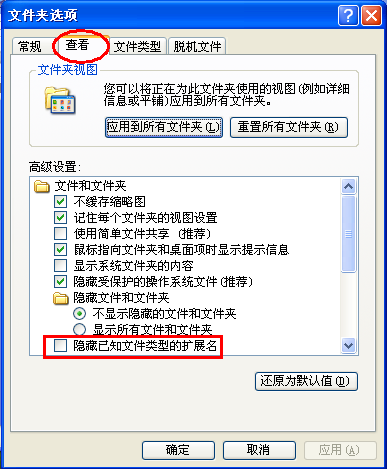
重启电脑后,XP安装程序会继续复制文件,之后再重启
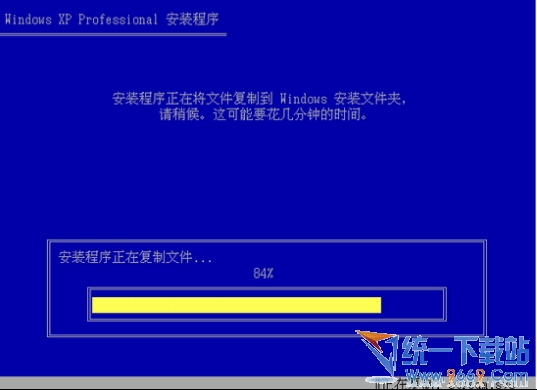
之后的安装过程一般是全自动,至于T39时出现的驱动安装界面是鄙人系统的特色,不是所有系统都有的。没有这个界面也没关系,安装好系统后再执行驱动包里面的驱动安装程序也行的
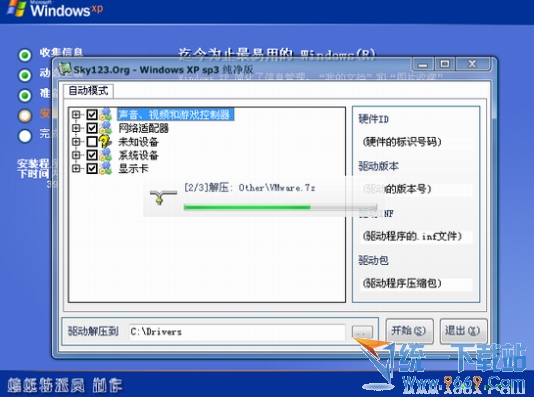
PS:看不到扩展名,不知道文件是什么格式怎么办?
首先打开“我的电脑”,选择 工具-文件夹选项 调出文件夹选项对话框,
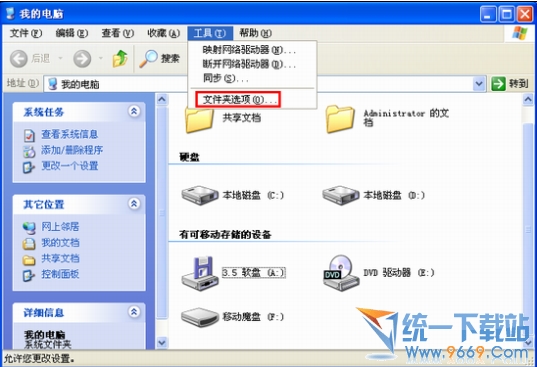
然后选择 查看 选项卡,找到 “隐藏已知扩展名”并把前面的勾去掉,
[Ok3w_NextPage]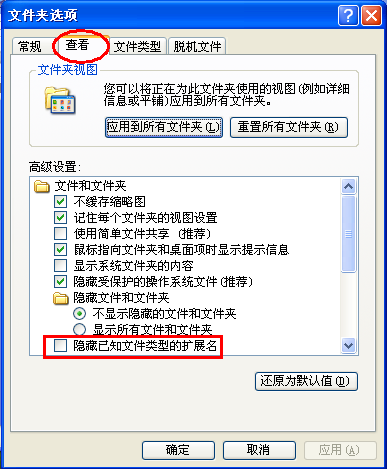
最后单击确定,再看看文件的扩展名是不是显示出来
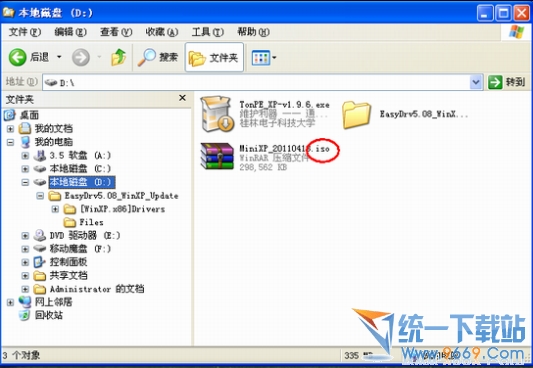
说了这么多怎么是硬盘安装呢,其实U盘安装和硬盘安装很像,区别就在于PE的安装上。安装模式选择“安装到U盘”,之后按提示进行安装
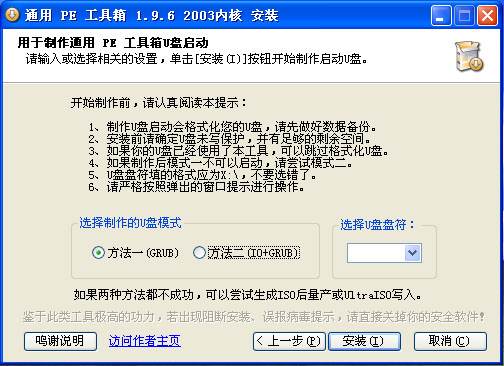
之后的差别就是PE的引导上,好多人不会修改BIOS,其实修改默认引导设备不一定要修改BIOS,一般品牌机都提供了 BOOT MENU 选项,开机LOGO
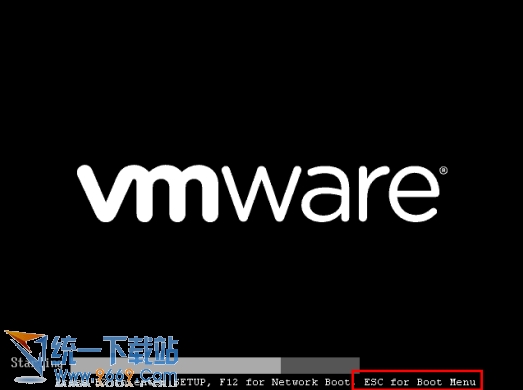
据我的经验,联想、戴尔、宏碁的电脑一般快捷键是F12,惠普和康柏的是F9,华硕的是F2,虚拟机VMware如图所示是ESC
进入BOOT MENU选单就可以看到 USB-XXX的设备(如果你事先没有插U盘就肯定看不到)
如果顺利从U盘引导进入PE的话,之后的安装步骤就和硬盘安装一样了