一、在打开视频等较大文件时,资源管理器响应很慢,系统卡住无反应(“假死”)很让人头疼。当问题发生后,如何才能恢复正常的工作呢?
1、最简单的方法是在出现故障时,选择键盘“Win”+“D”,使屏幕显示桌面,在桌面选择右键刷新(或者F5按键),一般刷新几次后再切回到文件夹页面即可恢复使用。
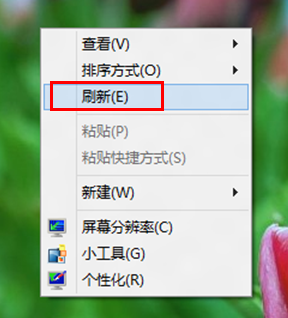
2、如果方法1无效,可以点击键盘的“Ctrl+Alt+Del”按键,打开“任务管理器”,在”详细信息”中选择explorer.exe结束进程。
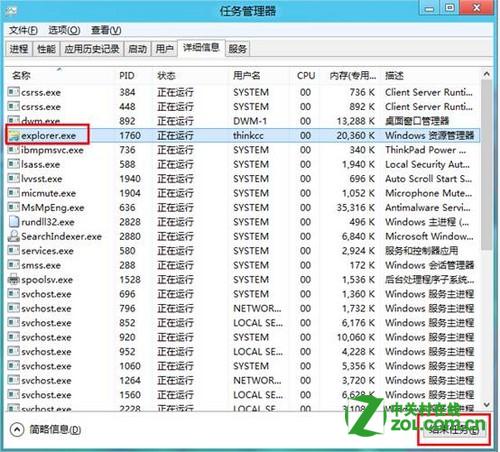
3、桌面会变成只有背景的状态,继续在任务管理器中选择“文件”菜单下的“运行新任务”;
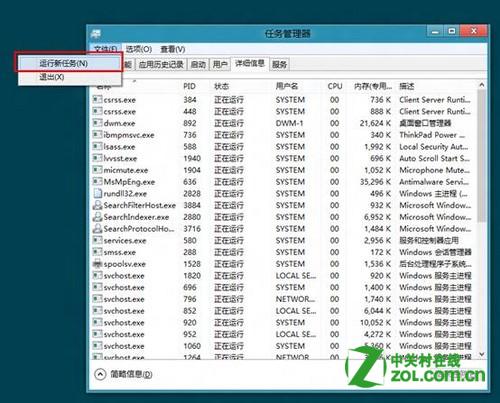
4.输入 explorer 后回车,系统就会回到桌面。
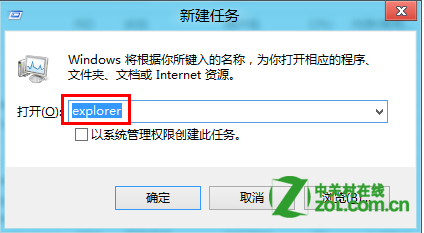
需要注意使用这种方法会将已经打开的文件夹关闭,需要再次打开。
二、如果经常出现这类问题,我们可以采取相应的设置来减缓、甚至是避免这一现象的发生。
1、在单独的进程中打开文件夹窗口。
正如 Internet Explorer10 浏览器多进程访问防止崩溃一样,我们可以设定在单独的进程中打开文件夹窗口。这样设置后,即使一个文件夹窗口卡住了,也不会影响其它文件窗口的操作。
按“Win+E”打开 Windows 资源管理器,点击“查看”,再点“选项”调出文件夹选项。
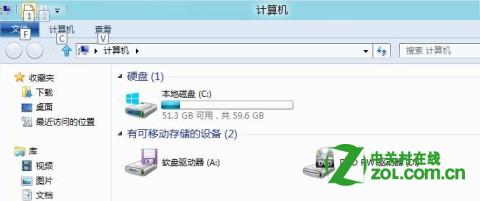

在文件夹选项中切换至“查看”选项卡,勾选“在单独的进程中打开文件夹窗口”。
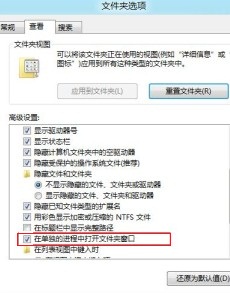
2、更改文件夹属性,提升响应速率。
在 Windows 资源管理器中打开较大的文件时,系统会先扫描该文件,执行一次循环来检查文件的所有部分,以便建立索引,这会需要额外的时间开销。当然,文件预览、缩略图等等也可能造成响应缓慢。可暂时关闭以加快反应速度。
取消索引:
右键目标文件夹,选择属性->常规->高级,取消“除了文件属性外,还允许索引此驱动器文件的内容”前面的对勾。
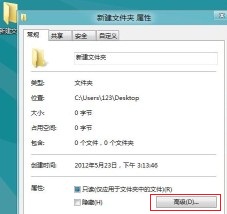
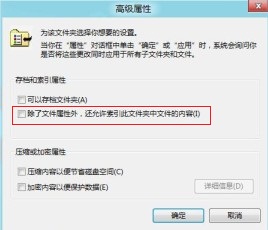
对于驱动器,在“常规”选项卡中,取消对“除了文件属性外,还允许索引此驱动器文件的内容”的勾选。