我们在一些网站上阅读文章或资讯的时候总会看到文章中有些特定的词、句或图片带有超链接,点击以后就会跳到与这些特定的词、句、图片相关的页面中,这样都是非常便于我们阅读的。当然,不仅是在网页中可以实现,我们在Word中也是可以实现的,给特定的词、句、图片加上超链接,点击就会打开另一个相关的文档,或者跳到指定的位置上。下面word教程就来详细为大家讲解Word2010中各种超链接使用方法。
一、Word中外部超链接
说明:给某个词加超链接,让其点开一后会直接打开相应的网站。
操作:
①首先选中需要加超链接的词或句,然后单击“插入”选项卡,单击“链接”选项卡里面的“超链接”;
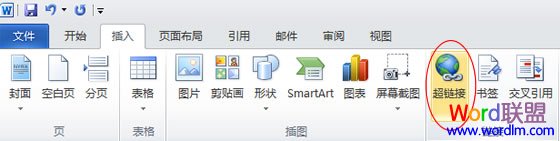
②在弹出的“插入超链接”窗口的“地址”中输入网址,确定即可;(如下图)
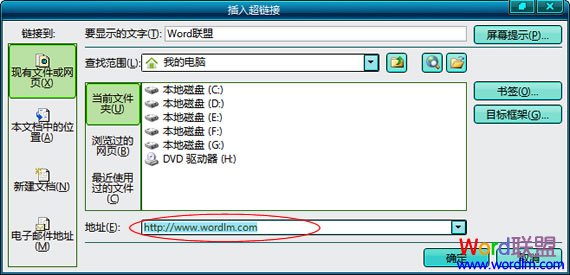
二、插入内部文件超链接
说明:给相关的文档做超链接,可以实现点击链接后直接打开另一个文档。
操作:
①方法与上面的相似,先用鼠标选中需要加链接的字,然后插入-->超链接,
②在“插入超链接”中找到你需要链接文档的存放位置;(如下图)
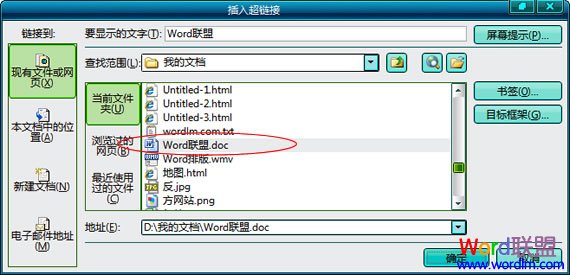
三、插入书签超链接
说明:在同一个文档中创建超链接,实现阅读中的跳转。
操作:
①首先,选中目标位置(点击后跳转的位置),你可以将光标定位到目标位置的前面,也可以选中;(如下图,我将鼠标定位到目标位置的前面)

②单击菜单栏的“插入”-->书签;
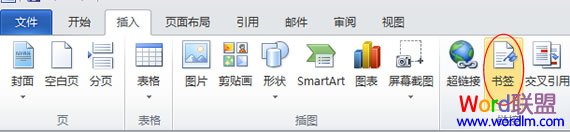
③在弹出的“书签”中输入书签名,然后单击右边的“添加”按钮;
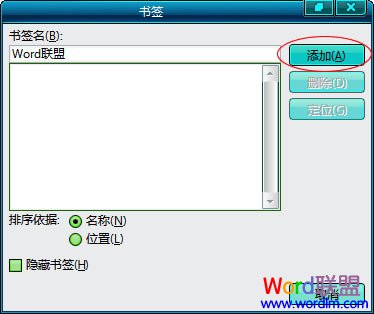
④回到需要加超链接的地方,选中需要加超链接的词;
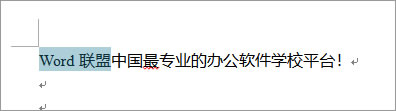
⑤然后进入“插入”选项卡,单击“超链接”,在弹出的“插入超链接”窗口中单击“书签”按钮;

⑥此时会弹出个“在文档中选中位置”窗口,在下面的“书签”中可以找到我们刚才插入的东东,(如下图中是刚才我插入的是“Word联盟”),选中后按确定就可以了。

四、取消单个链接和一次取消所以超链接
操作:
取消某个超链接:只需要选中链接,然后右键单击,选中“取消超链接”即可;
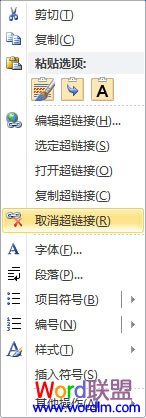
一次取消所以超链接:先使用快捷键“Ctrl+A”选中全文,然后用快捷键“Ctrl+Shift+F9”就可以一下子取消所以的链接了。
好了,基本在Word中常用的一些超链接的使用方法就这些了,相信大家一看就明白了。