第一时间下载了Windows 8.1预览版进行试用,并给大家带来了海量的安装及操作系统截图,有兴趣的不妨来一起看看。
另外推荐大家如果要使用虚拟机安装的话就选择VMPlayer,体积只有70多MB,兼容性良好 。
1、安装操作系统
总体来说Windows 8.1的安装过程和Windows 8基本相同,毕竟前者只是一个小幅升级版而已,具体步骤包括设置更新、网络以及账户等等,在账户设置完成之后系统会自动重启。
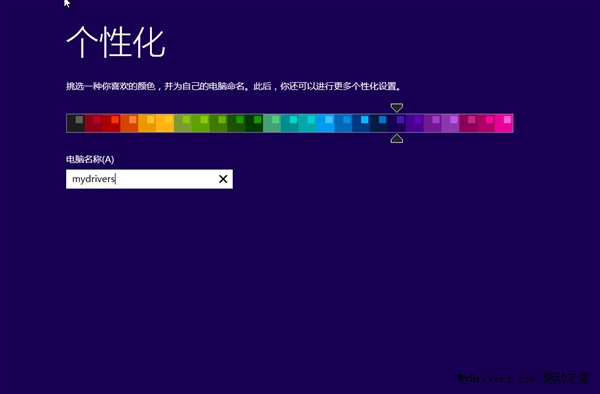
2
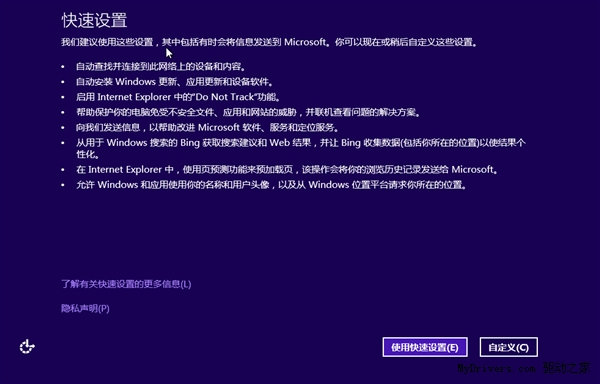
2
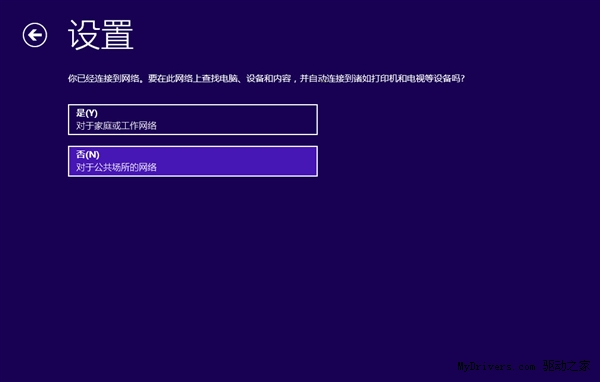
1
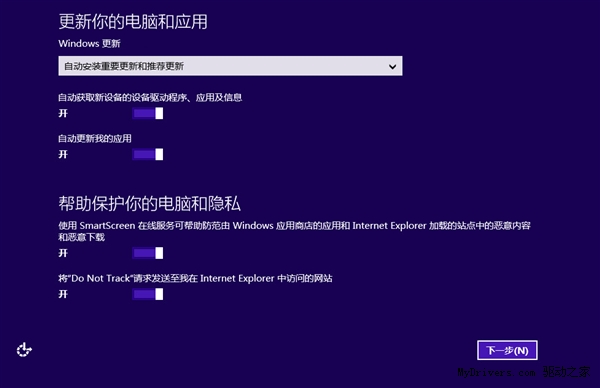
1
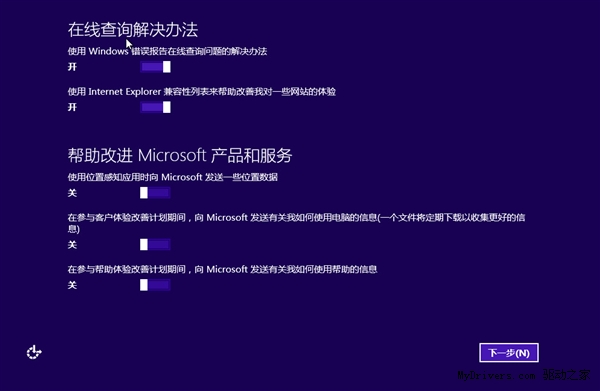
1
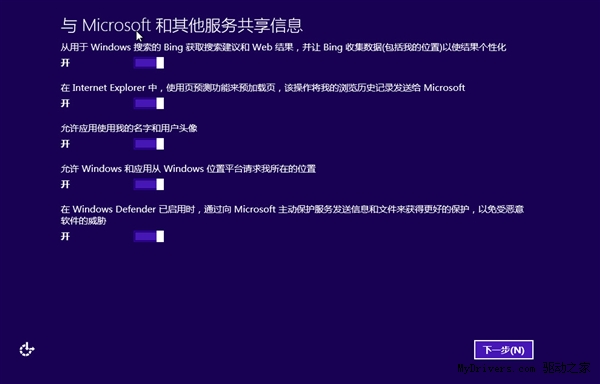
1
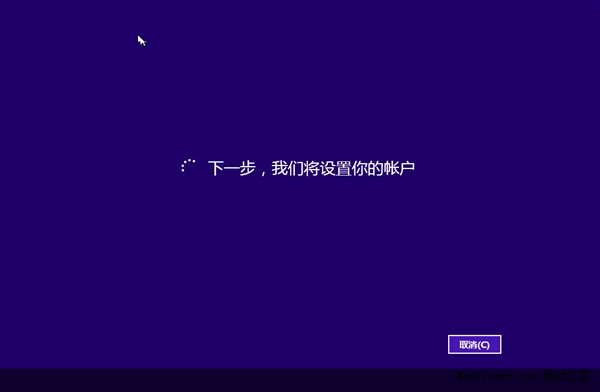
1
2、进入操作系统
在重启完成之后系统会提示在它正在进行最后的准备,主要是包括安装和准备应用,此时桌面会在多个颜色之间来回滚动,让安装过程不是那么的单调。当你等的有点不耐烦的时候,“请不要关闭你的电脑”几个大字就出来了,在自动部署完成之后系统会自动重启一下,然后就请尽情使用吧。

0

0

0

0

3、开始按钮不等于开始菜单
Windows 8.1最令人振奋的地方就是恢复了开始按钮设计,但实际上这个开始按钮恢复的并不彻底,有了开始按钮之后并不等于开始菜单就回归了。直接用鼠标左键点击开始按钮之后依然会进入Metro界面,而使用右键点击开始按钮的话才会出现和曾经Windows 7上的开始菜单类似的功能,但被阉割了不是一点半点,但无论如何这也算是微软的一次屈服。
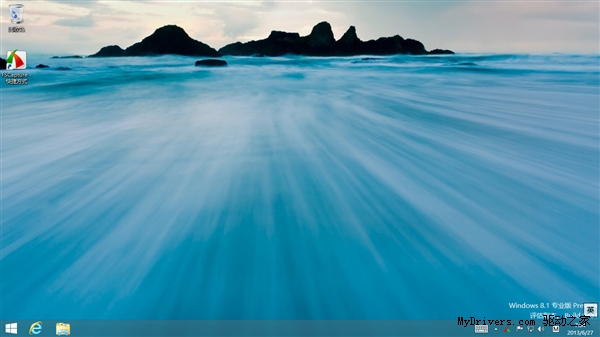
1
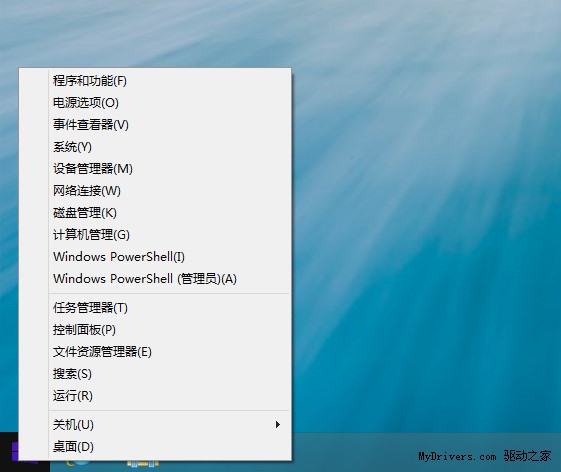
0
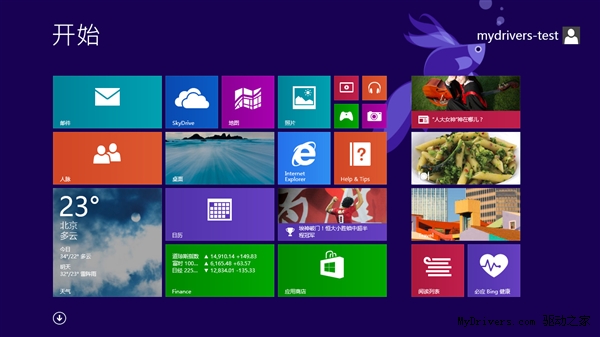
0
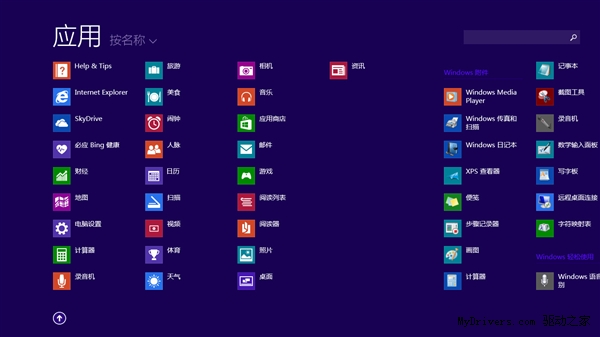
0
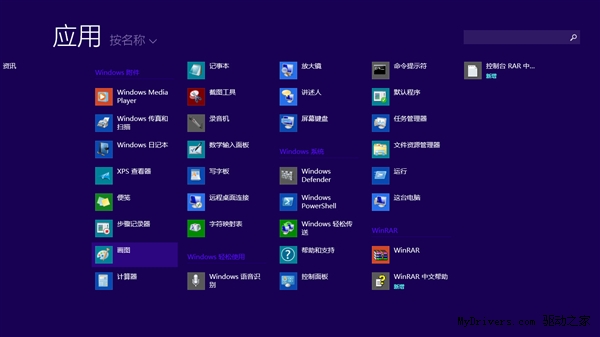
0
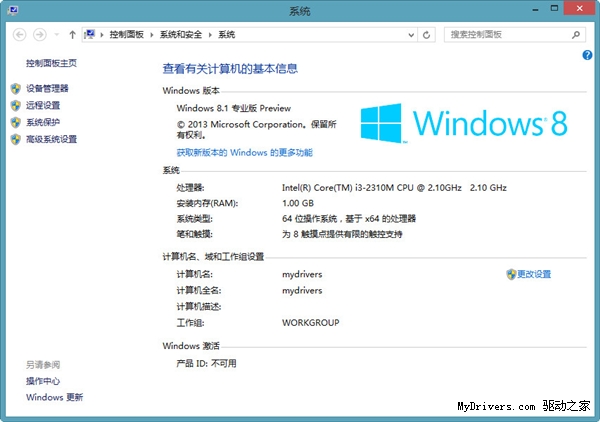
0
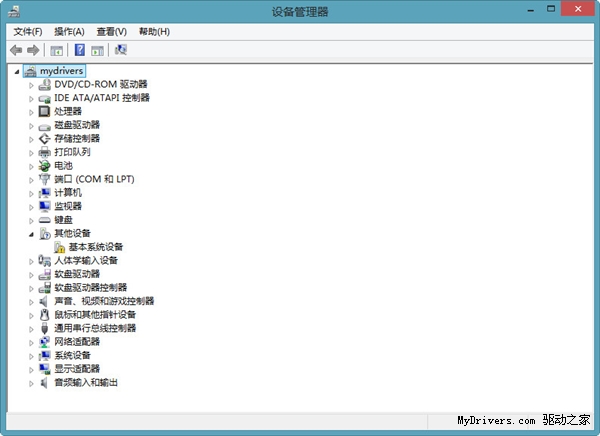
0
值得一提的是Windows 8.1中系统集成的驱动比较给力,笔者的i3-2310M笔记本在安装Win8.1之后几乎就不再需要额外安装任何驱动了,当然安装Win8也是如此。
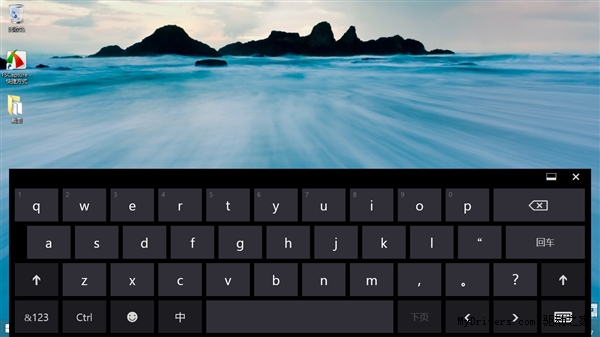
0
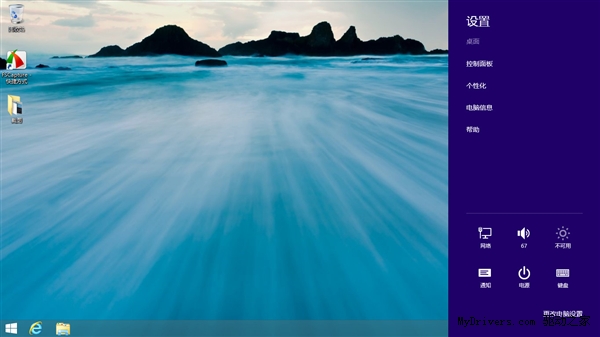
0
至于屏幕右侧的快捷栏以及屏幕虚拟按键等等显然还是给触摸屏设计的,在这里就不过多的吐槽了。
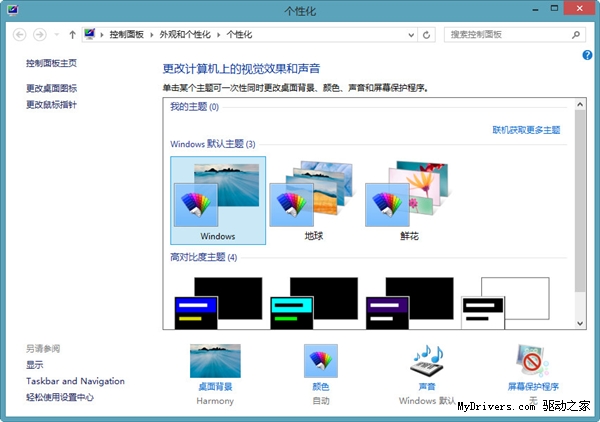
0
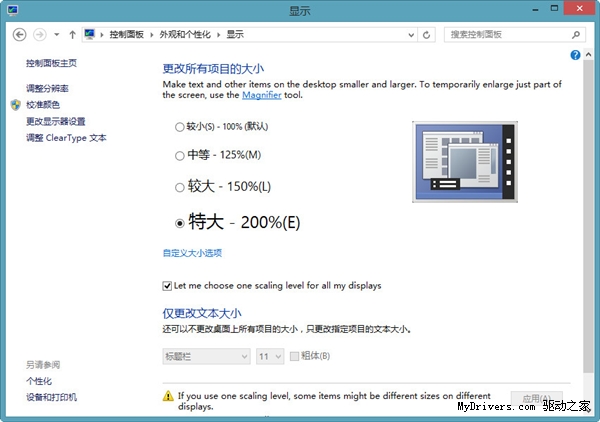
0
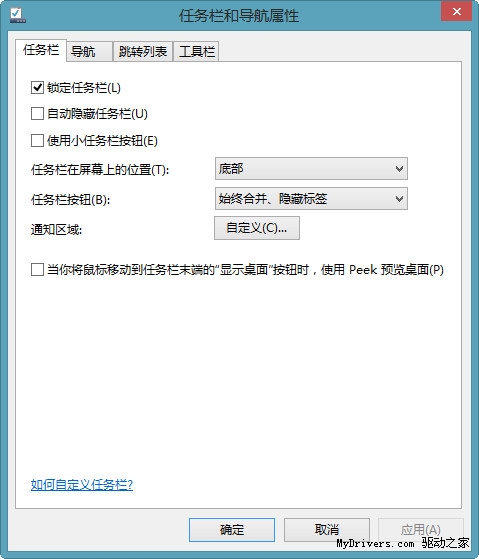
0
4、系统应用
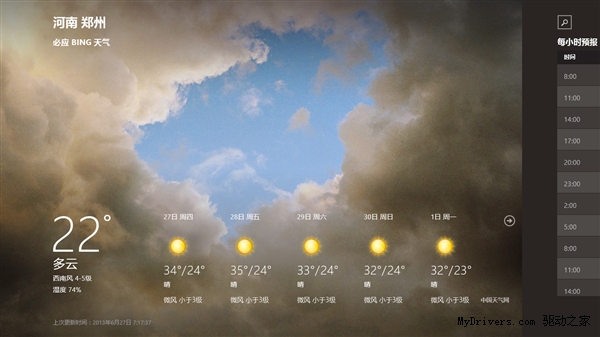
0
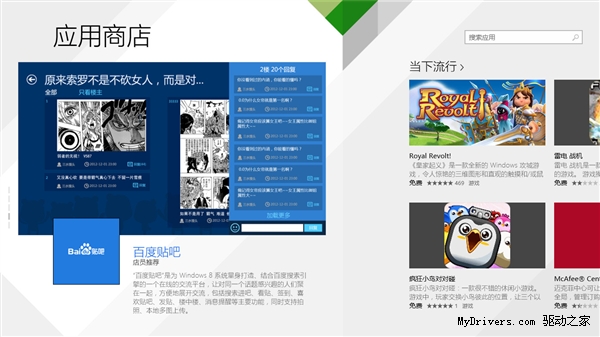
0

0
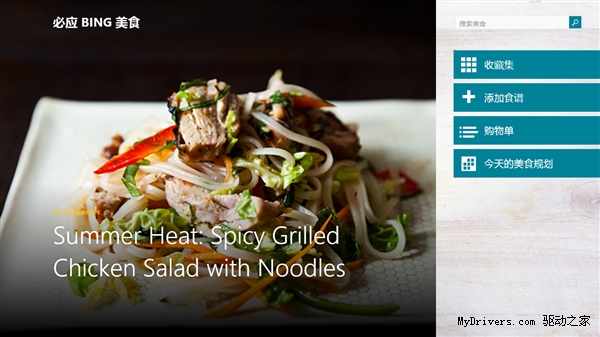
0
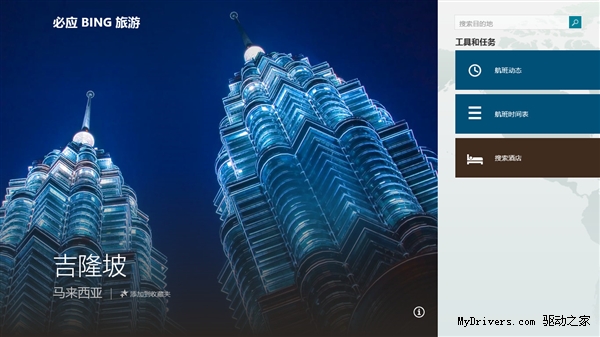
0

0

0
和Win8中一样,微软在Windows 8.1中还是预装了不少必应家族的应用,包括美食、旅游、健康以及天气等等。另外由于Windows 8.1只是一个小幅升级版,所以它的应用超市和游戏商店等和Win8是通用的。
5、关于IE11
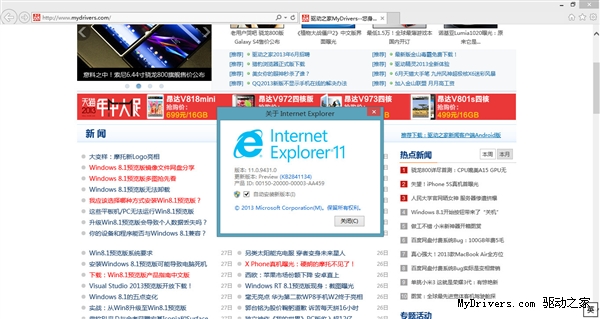
0
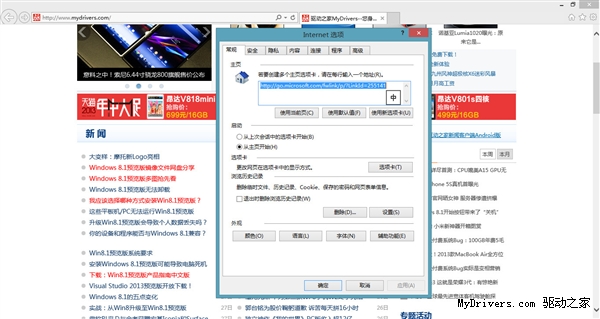
0
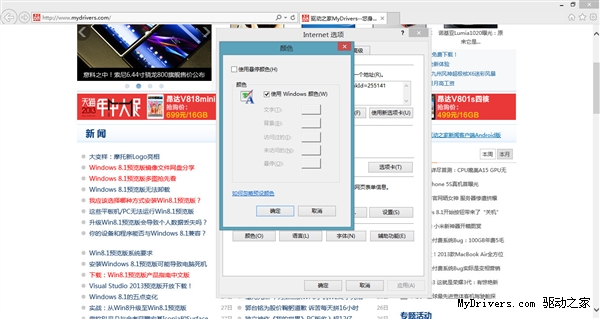
0

0
IE11的首个公开版也伴随着Windows 8.1正式发布了,具体版本号为11.0.9431.0,相对于IE10来说,IE11在功能方面变化不大,更多的应该是内核方面的改善。
注:更多请关注建站教程栏目