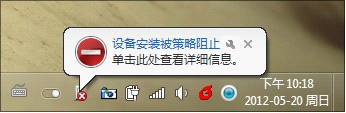现在的网络已经非常普及,但不得不承认,很多时候U盘仍旧是不可或缺的交换工具之一。和所有外部媒介一样,U盘的这种特性也使得它成为了一个天生的病毒载体,经常性地交换操作,很容易将其他电脑中的病毒木马带回我们的电脑。有没有什么办法能让Windows变聪明一些,自动识别自己的U盘而拒绝其他U盘呢?
1、禁止其他U盘插入

整个操作共分两个阶段,首先是让Win7认识你的U盘,其次就是设定规则让系统自动拒绝其他U盘了电脑常识。
第一步.将自己的U盘插入电脑,然后打开【设备管理器】,依次展开【计算机】→【磁盘驱动器】,然后找到自己的U盘项。
2、找到自己的U盘
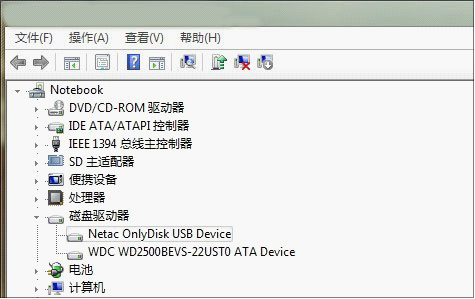
第二步.双击U盘项进入属性页面,接下来打开【详细信息】面板,将其中的【属性】更改为【硬件ID】,然后复制下硬件ID中第一个值。
3、记录下U盘的“硬件ID”
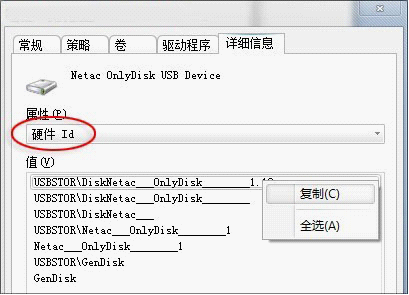
第三步.同样的操作,将【通用串行总线控制器】→【USB大容量存储设备】中的硬件ID复制下来,具体步骤同上。
4、记录下USB大容量存储设备的“硬件ID”
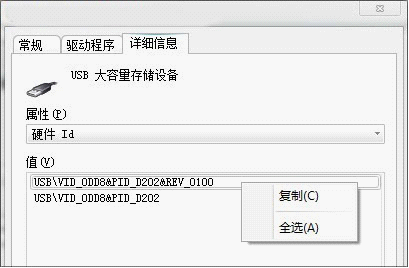
第四步.点击开始菜单,在搜索栏中输入“gpedit.msc”,启动组策略编辑器。
5、启动【组策略编辑器】
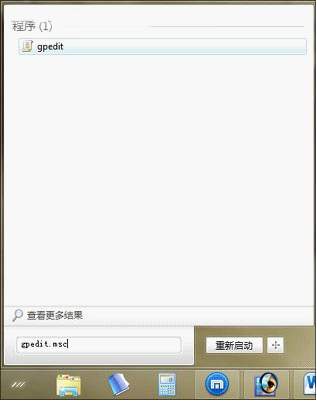
第五步.依次找到并展开【计算机配置】→【管理模板】→【系统】→【设备安装】→【设备安装限制】。
6、找到【设备安装限制】
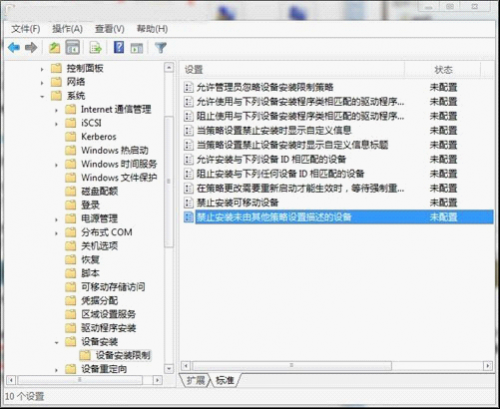
第六步.分别开启【禁止安装未由其他策略设置描述的设备】和【允许安装与下列设备ID相匹配的设备】,并将刚才复制下来的U盘及USB大容量存储设备的硬件ID填写到【允许安装与下列设备ID相匹配的设备】的【显示】面板中。
7、将刚才记录的U盘硬件ID填入
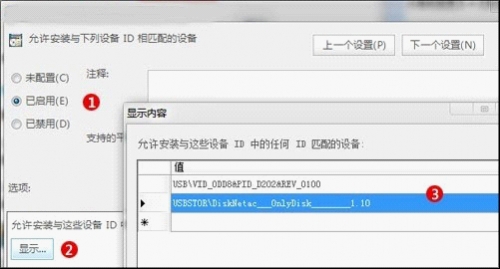
好了,点击确定后配置便开始生效,随便插一块U盘试试吧。怎么样,组策略的威力是不是很强大!
8、其他U盘插入后即被组策略阻止