WPS作为武林学院的小师弟张三丰,因为他已经决定考研,所以在师哥师姐都毕业后他还在学院里经受着考试的煎熬,现在他正烦心的写着考研的论文。经过了长时间的资料收集和准备后,论文终于写完了!张三丰伸了一个懒腰准备好好的睡一觉。
一觉睡起来看见室友正围着他的电脑在摆弄,张三丰很好奇说:“你们干什么呢?”,室友西门吹雪皱着眉头说:“三丰,刚才用你的电脑一不小心给弄坏了,特别是硬盘没法读取了,所以你的论文可能丢失了,真对不起!”张三丰一听后笑了笑说:“我还以为什么事呢,没事!我的论文那是这么容易就丢失的!” 室友听完后相当不解,张三丰只好从隔壁寝室借到电脑,告诉室友们说,他使用的是金山WPS 2012 SP1版,里面有一个文件保险箱的功能可以将文件保存到云端。

图1
张三丰小课堂:
首先我们要确定使用的是金山WPS 2012 SP1版的软件,还需要我们注册一个WPS通行证,打开http://i.wps.cn/ 就能够完成通行证的注册并且登录。
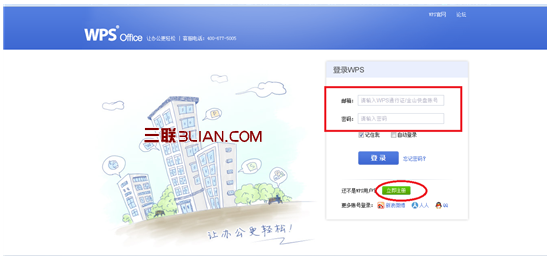
图2
管理资源吧推荐:点击免费下载最新版WPS办公软件 》》查看更多电脑教程
然后打开软件就能发现在屏幕最上排的最后一个选项是“办公空间”,我们用鼠标左键单击它。
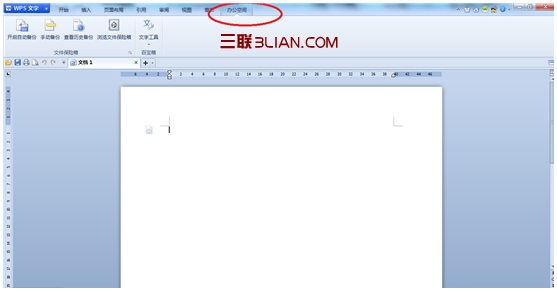
图3
在完成之后下排就会出现“开启自动备份”、“手动备份”、“查看历史备份”、“浏览文件保险箱”这四个选项。
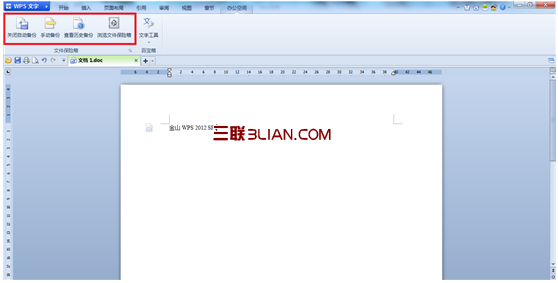
图4
当我们点击“开启自动备份”后,会有一个对话框弹出来,用鼠标左键单击“确定”就开启了自动备份。
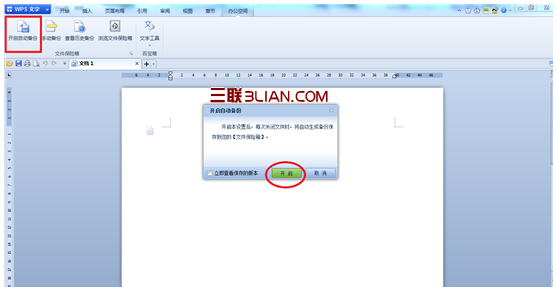
图5
在“手动备份”这个选项里则有一个很特别的功能,当你编辑资料到一定程度,觉得有必要保存时就可以点击这个选项,而且点击后弹出的对话框里可以输入你需要的对这个文档的备注。

图6
点击“查看历史备份”后则是跳出一个页面,在页面下面有一个时间轴,里面记录了不同时间保存的文档,而且可以删除或者打开这个备份。
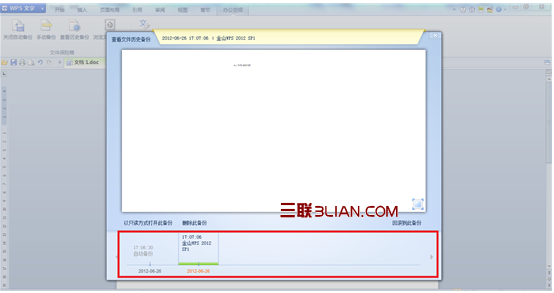
图7
最后一个选项是“浏览文件保险箱”,鼠标左键单击之后显示出的就是一个页面,里面都是备份到云端的文档,当你选择好你需要恢复的文档后,将鼠标移至文档上,会有“以只读文件打开”和“恢复”两个选项,当点击“恢复”后,你就可以选择一个文件夹来保存从云端下载下来的文件备份。
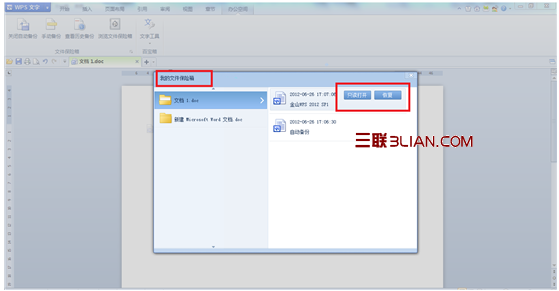
图8
室友看完张三丰轻松的将自己的文件从云端下载到了本地电脑里,都赞叹不以。张三丰还告诉他们......
发散练习:
其实我们如果同时在编辑多个文档的时候,会分不清到底那个文档已经进行备份过,哪个文件是新打开的。对于这一点WPS也做出了贴心的设计,备份过的文件名会显示出淡绿色,而没有备份的文件名则是淡蓝色的。这样我们就可以不让任何一个文件“错失”被放到云端的机会。
在张三丰介绍完之后,室友都抢着开始注册通行证,赶快将自己的论文传到云端,免得出现这种硬盘坏掉导致文件丢失的情况。