对于网站编辑来说,每天必不可少的工作就是发布各种文章。而在发布之前,将文章排版成格式标准、分段清晰的样式是必须的,这样才能为访问者提供一篇条理清晰的具有可读性的文章。目前市面上能够提供对文章进行格式化排版的工具林林总总,令人无从选择。小编为大家推荐一款体积小巧、功能强大的文章格式化排版工具:一键排版助手(MyEditor)。

一键排版助手(MyEditor)能够对格式混乱的文章进行整理、编辑和快速排版,只需轻轻一点排版按钮,就可以非常快速地整理出一篇符合门户网站内容规范格式的文章,排版后的文章会被剔除所有的样式,仅以段落为单位进行排列,使文章结构更加清晰,内容更加干净和整洁。除此之外,它还提供了众多的配置选项,用户可以对排版后的文章进行再次编辑和设置。
一、一键排版助手(MyEditor)主要功能特色
一键排版文章:只需点击一下按钮,就可对格式混乱的文章快速格式化和排版。一键粘贴进来,一键排版,一键拷贝出去;
段前添加空格:可选是否在段前添加两个全角空格(默认是)。注:段前添加两个全角空格是业界统一标准。若选否,则段落前无空格,顶到左侧;
图片添加边框:可选是否为图片添加1像素边框(默认是)。注:文章内容中的图片保持1像素边框是业界统一标准。若选否,则图片没有边框;
图片之间插入空行:多个连续的图片在排版时会紧密连在一起,可选是否在图片之间插入空行;
图片下面文字居中:可选是否让图片下面的文字居中显示,常用于排版时将图片注释文字居中;
可选保留表格:可选是否保留文章内容中的表格(默认是)。注:排版时,我们总是希望让表格及其中的内容保持原样。若选否,则表格将被清除,表格中的内容将以段落的形式排列;
可选保留链接:可选是否保留文章内容中的链接样式(默认否)。注:排版时,我们总是希望让包含链接样式的内容保留链接。若选否,则链接样式被清除;
可选保留粗体:可选是否保留文章内容中的粗体样式(默认否)。注:排版时,我们总是希望让包含粗体样式的内容保留粗体。若选否,则粗体样式被清除;
删除多余样式:自动删除文章内容中的所有样式(表格及表格中的内容取决于是否选中“保留表格”)和链接;
删除脚本代码:自动删除文章内容中的所有JS脚本和注释代码;
再次编辑功能:进行一键排版处理后,可在编辑框中进行样式编辑(加粗、下划线、加色、排序、变换字体、添加链接等操作);
编辑模式切换:可在普通编辑模式、HTML代码编辑模式和预览模式中切换;
文字检错功能:可以对文章进行文字检错,快速纠正错别字;
繁简转换功能:可以对文章快速进行繁体→简体、简体→繁体的转换;
Meta标记生成:集成Meta标记生成器,可以快速生成符合搜索引擎的Meta标记。
二、一键排版助手(MyEditor)的下载和安装

下载地址:
一键排版助手(MyEditor)提供了安装版、绿色版和在线版(网页版)三种版本,用户可以根据自己的需求下载或使用相应的版本:
安装版:http://www.dxspc.com/myeditor/MyEditor1.0.zip
绿色版:http://www.dxspc.com/myeditor/MyEditor1.0_Green.zip
在线版(网页版):http://www.dxspc.com/editor/
三、一键排版助手(MyEditor)各功能详解
接下来小编就详细介绍一下一键排版助手(MyEditor)的各个功能。安装软件后,双击桌面上的图标启动一键排版助手:

下图是一键排版助手的软件界面,从上到下依次是工具栏、编辑区和功能设置区,整体风格上显得简洁大方:
[Ok3w_NextPage]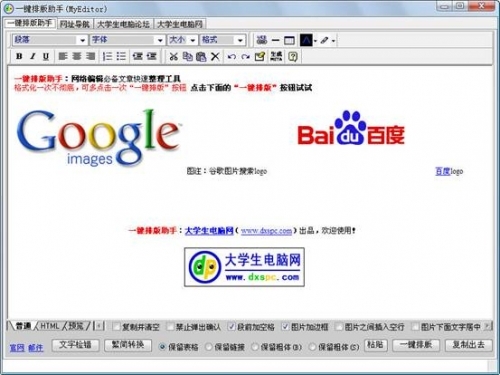
下面是一键排版助手各个功能的详解:
1、一键快速排版文章
对文章进行快速格式化排版是一键排版助手的主要功能。将一篇格式复杂、紊乱、错杂的文章粘贴进编辑区后,点击软件右下角的“一键排版”按钮,就可以快速格式化文章,将之排版成一篇符合门户网站内容规范格式的文章:
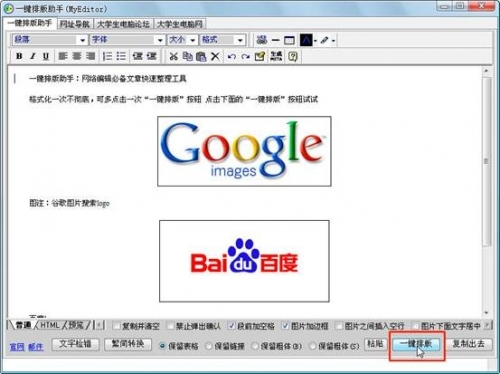
我们可以切换到HTML编辑模式来查看排版后的HTML代码,可以看出格式化后的文章HTML代码简洁而整齐,冗余的各种样式已经被剔除,仅以段落为单位进行排列,因而文章结构更加清晰,内容更加干净和整洁:
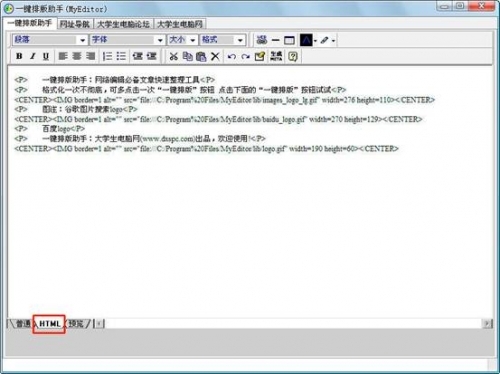
该软件之所以能快速排版,是因为它提供了对文章HTML代码的快速格式化能力。如下图所示,我们复制一篇文章后,依次点击软件右下角的“粘贴”、“一键排版”和“复制出去”这三个按钮,就可以完成文章的排版和复制,然后直接粘贴到发布框中将文章发布:

为了进一步提高软件的使用效率、并且满足不同用户的使用习惯,一键排版助手提供了如下两个开关选项来自定义排版操作。勾选上“复制并清空”后,点击“复制出去”按钮的同时将清空编辑器;勾选上“禁止弹出确认”后,点击“复制出去”按钮后将不会弹出“已经全部复制到剪贴板”的提示:


2、段前是否添加空格
一键排版助手在排版文章时,还可以设置是否在段前添加两个全角空格。一般来说,标准的文章格式中,段前添加两个全角空格是业界统一标准,这样的文章结构清晰、便于阅读。

勾选上“段前加空格”复选框后,格式化排版文章时,将自动在每段前添加两个全角空格,如下图所示:
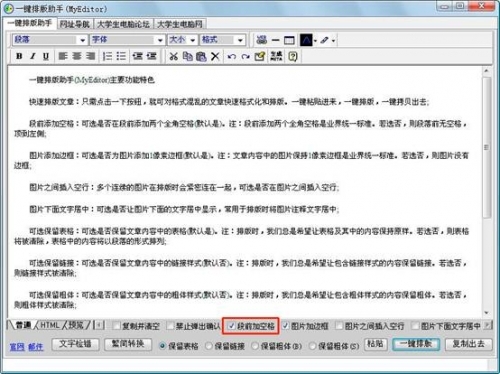
而如果不勾选“段前加空格”,则格式化排版文章时,每段段落前无空格,顶到左侧。一些CMS发布系统会自动对文章段落进行缩进,这时一键排版助手的这种功能就派上用场了,如下图所示:
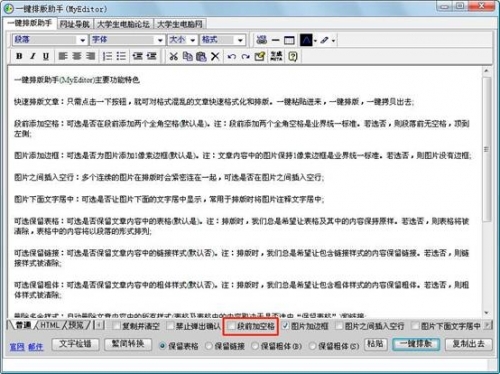
3、图片是否添加边框
标准的文章格式中,文章内容中的图片保持1像素边框是业界统一标准,这样便于浏览者区分图片和其他元素。一键排版助手提供了对文章图片加边框的功能,勾选上“图片加边框”复选框后,在格式化排版文章时会自动为图片添加1像素的边框;如果未勾选,则图片没有边框:

下图是勾选上“图片加边框”后的排版结果:
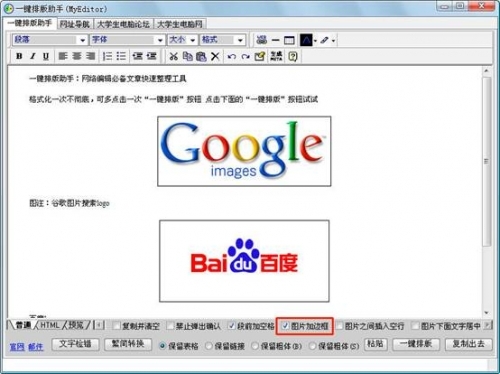
下图是未勾选“图片加边框”后的排版结果:
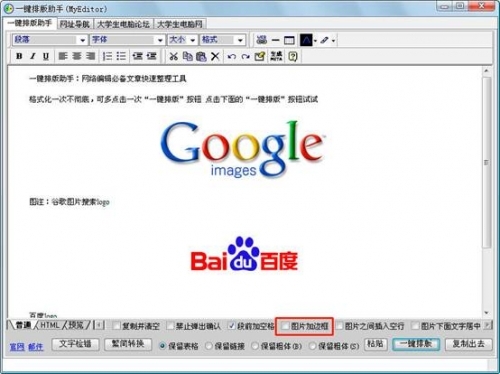
4、图片之间是否插入空行
如果一篇文章中有多张连续的图片,则格式化排版后我们会发现这些图片都“粘”在了一起,影响美观。这时我们可以勾选上“图片之间插入空行”复选框,这样用一键排版助手对文章进行格式化排版后图片之间就能保持一个空行了:

下图是未勾选上“图片之间插入空行”的排版结果:
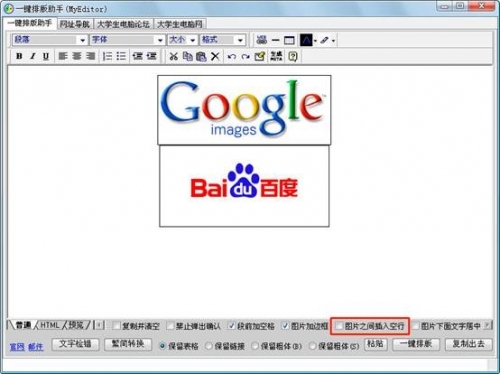
下图是勾选上“图片之间插入空行”后的排版结果:
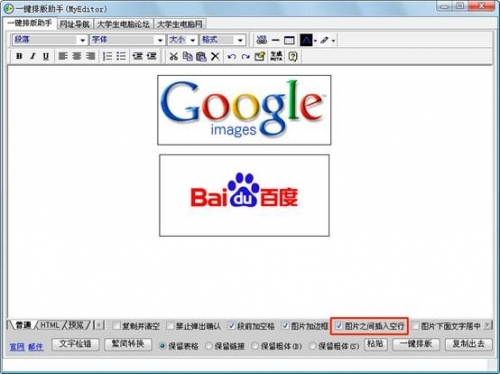
5、图片下面文字是否居中
默认情况下,用一键排版助手排版后的文章,除了图片居中外,其他所有文字段落都居左显示。对于含有大量图片注释文字的文章来说,注释文字居左而未居中这样的排版效果影响了美观和阅读体验。这时我们可以勾选上“图片下面文字居中”,这样格式化排版文章后图片下面的文字就都居中显示了:

下图是未勾选“图片下面文字居中”的排版效果:
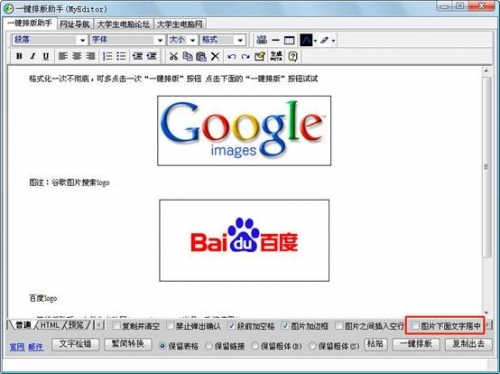
下图是勾选上“图片下面文字居中”后的排版效果:
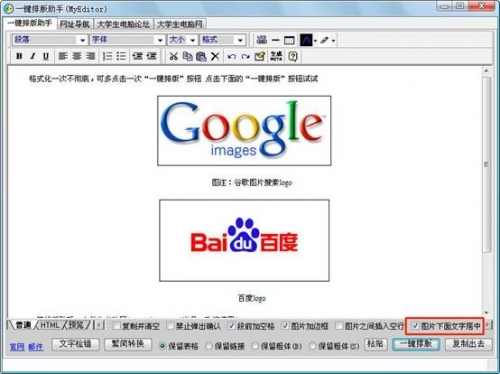
6、是否保留表格
许多文章内容中都包含表格样式,排版时,我们总是希望让表格及其中的内容保持原样。勾选上“保留表格”后,格式化文章时,表格样式将不会被清除:

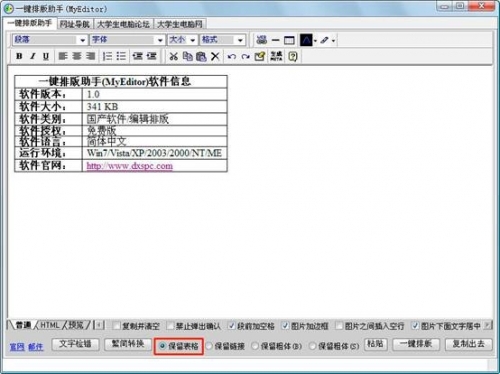
而如果未勾选“保留表格”,则表格将被清除,表格中的内容将以段落的形式排列:
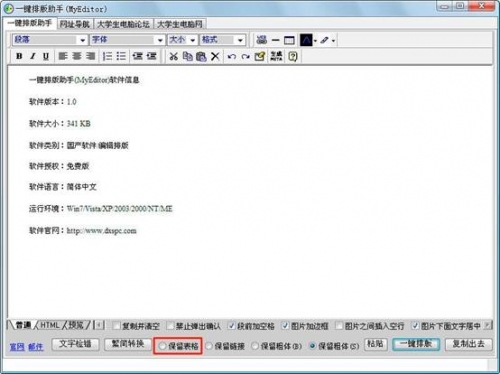
7、是否保留链接
排版时,我们总是希望让包含链接样式的内容保留链接。勾选“保留链接”后,文章中的链接样式将不会被清除;

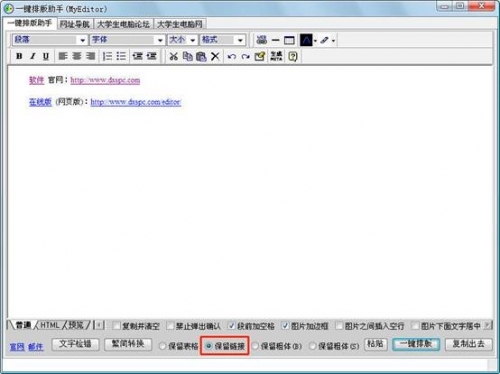
若未勾选“保留链接”,则链接样式被清除:
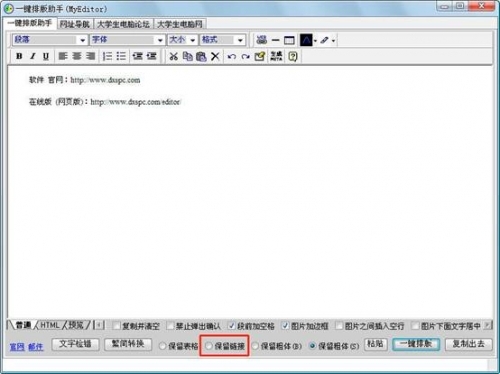
8、是否保留粗体
[Ok3w_NextPage]HTML的粗体标记有和这两个,如果我们要保留文章内容中的粗体样式,可以分别勾选“保留粗体(B)”或“保留粗体(S)”,这样在格式化文章时就能保留对应的粗体样式了:

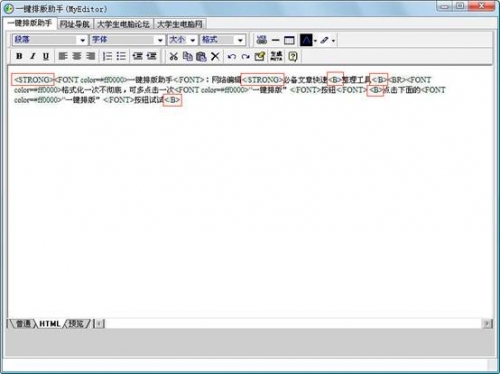
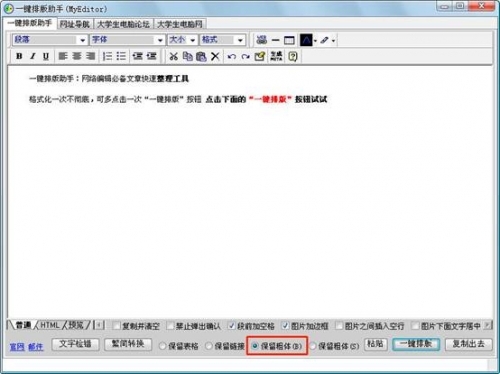
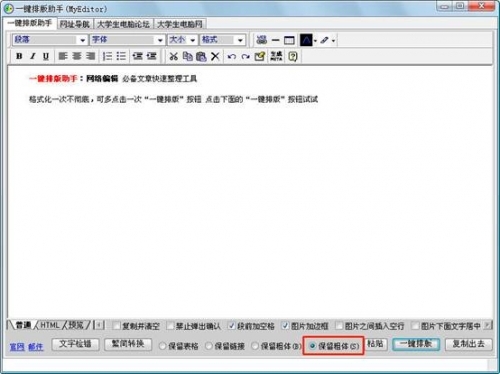
若未勾选“保留粗体”,则粗体样式被清除:
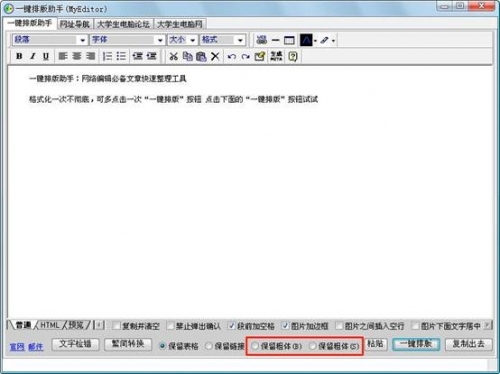
9、对排版后的文章再次编辑
一般来说,进行一键排版处理后,文章基本上就可以直接发布了;但我们还可以进一步在编辑框中对文章内容进行编辑。如下图所示,可以对格式化后的文章内容进行加粗、下划线、加色、排序、变换字体、添加链接等操作:
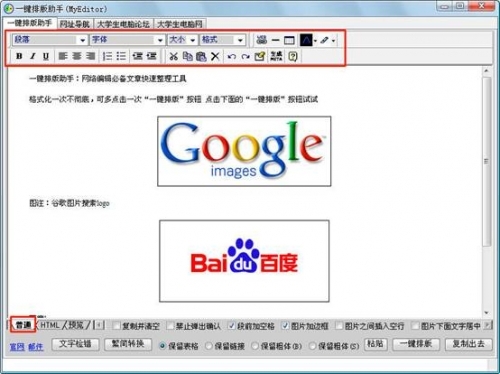
一键排版助手提供了三种编辑模式:普通、HTML和预览。上图中的操作是在普通编辑模式中进行的。我们还可以切换到HTML编辑模式,直接对文章的HTML代码进行修改。修改完成后,还可以切换到预览模式查看文章发布后的效果:


(普通编辑模式)
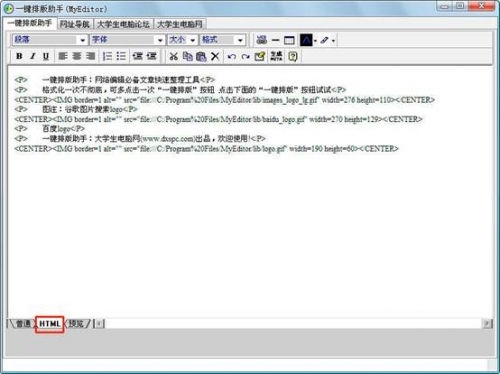
(HTML编辑模式)
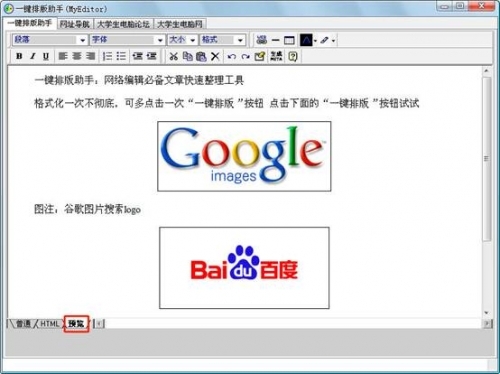
(预览模式)
10、文字检错功能
平时在写文章时,难免会出现错别字,一个一个去检查未免太费精力。一键排版助手提供了文字检错功能,可以快速发现文章内容中的错别字。如下图所示,点击“文字检错”按钮后,会以红色显示出错别字,方便改正:
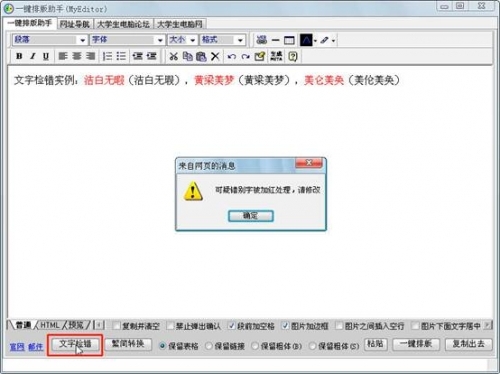
11、繁简转换功能
对于经常需要进行繁简体转换的用户来说,一键排版助手提供的繁简转换功能是非常实用的。将要转换的内容粘贴到编辑框中,点击“繁简转换”按钮,就可以对文章快速进行繁体→简体或简体→繁体的转换:
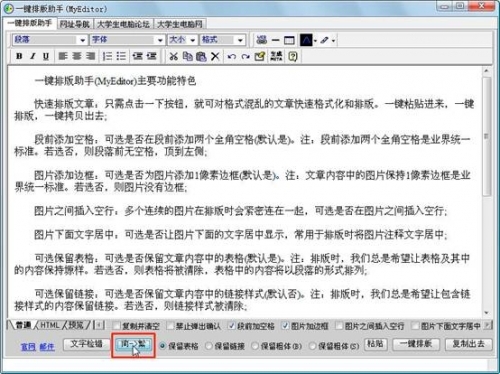
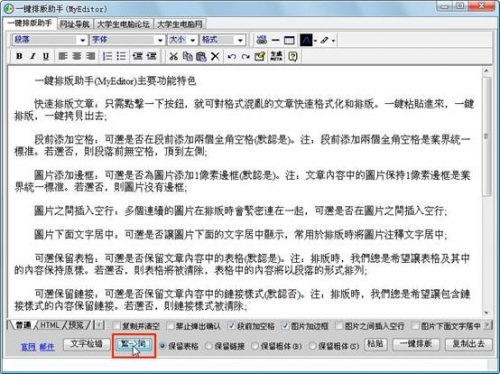
12、快速生成Meta标记
Meta标记对于搜索引擎的重要度不言而喻。一键排版助手集成了Meta标记生成器,可以快速生成符合搜索引擎的Meta标记。如下图所示,点击一键排版助手工具栏上的Meta标记按钮,打开Meta标记生成器:

在Meta标记生成器的左侧输入相关Meta信息,然后点击右侧的“生成Meta标签”按钮,就可以生成标准格式的Meta标记:
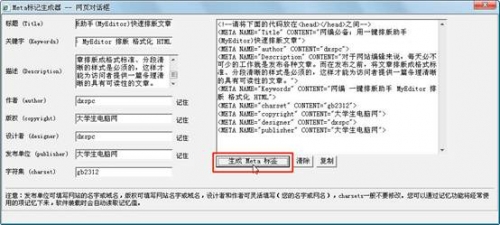
然后点击“复制”按钮,将Meta标记粘贴到网页的对应地方即可:
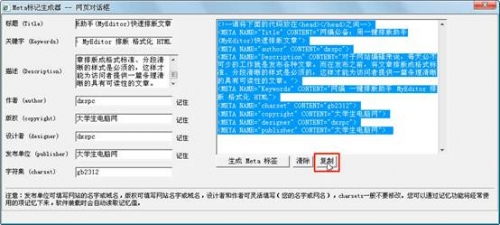
总结
一键排版助手(MyEditor)提供的对文章快速格式化排版的功能,大大方便了网络编辑的排版操作,提高了他们工作时的效率;除了快速排版之外,它所提供的再次编辑、文字检错、繁简转换和Meta生成等实用功能,也满足了不同用户的需求,可以说是一个小巧而强大的工具软件,值得下载试用。