设置排版样式——Word 2007书籍排版完全手册(二)
“ 样式” 就是应用于文本的一系列字符格式和段落格式的集合,利用它可以快速改变文本的外观。
样式是书籍排版的核 心,正确设置样式可以极大地提高工作效率。在书籍排版制作中,书籍中的许多文档对象都需要使用相同的字体、段落、边框等格式,如文章标题、章节标题、正文 内容等。如果采用手工格式化操作的方式来对书籍中这些繁杂而又相同的文档对象进行重复操作的话,不仅非常麻烦,而且还很容易出错。
1. 标题样式
在书籍排版中,标题的作用是相当重要的。在Word 2007 中除了可以使用系统内置的各种样式外,还可以非常方便地设置具有个性化的样式,也可以修改内置的各种样式。本实例中将自定义三种不同类型的标题样式,即章 标题(应用于一、二、三等编号的标题)、节标题(应用于1 、2 、3 等编号的标题)和小节标题(应用于(1 )、(2 )、(3 )等编号的标题),文章总标题就直接选用内置的“ 标题” 样式。
总标题的设置很简单,输入总标题后单击工具栏中“ 样式” 右侧的下拉按钮,然后在下拉列表中选择“ 标题” 即可。
自定义标题样式的操作如下:
单击工具栏中“ 样式” 右侧的下拉按钮,选择“ 添加” 项,将打开“ 根据格式设置创建新样式” 对话框,如图1 所示。
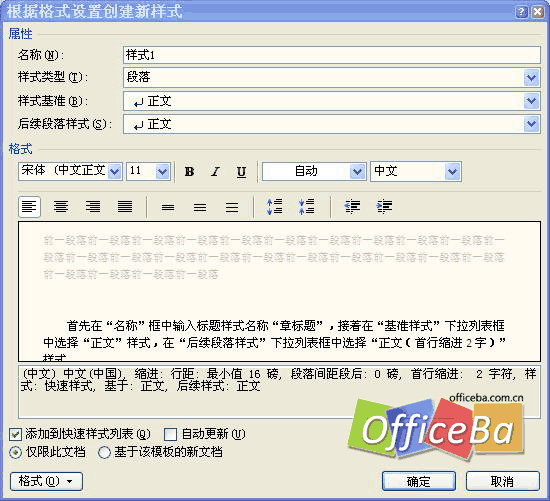
图1
首先在“ 名称” 框中输入标题样式名称“ 章标题” ,接着在“ 样式类型” 下拉列表中选择“ 段落” ,在“ 基准样式” 下拉列表框中选择“ 正文” 样式,在“ 后续段落样式” 下拉列表框中选择“ 正文” 样式。再设置字体格式(字体、大小、字形、颜色等)或者单击“ 格式” 按钮打开“ 字体” 格式设置对话框进行更多字体格式设置,同样应打开“ 段落” 格式设置对话框进行段落格式设置,如图2 所示。将“ 段落” 对话框中“ 分页和换行” 选项卡中的“ 孤行控制” 复选框选中,这样可以防止Word 在页面顶端打印段落末行或者在页面底端打印段落首行。如果需要每一章内容与上一章内容不在同一页面中,这时可以将“ 段前分页” 复选框选中,这样只要应用了“ 章标题” 样式后,Word 2007 就会自动在每一章标题前加上一个分页符。
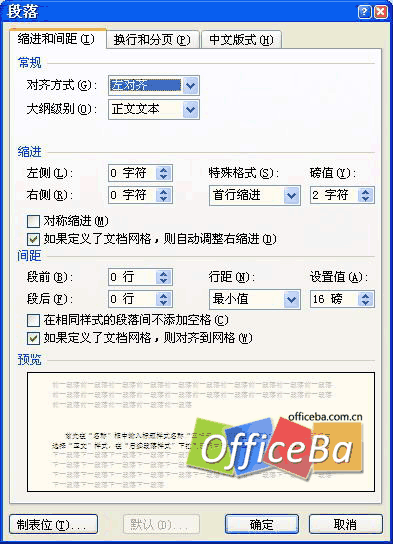
图2
设置完成后单击“ 确定” 按钮返回前一对话框。
若书籍中文章标题是以“ 第1 章文章标题” 、“ 第2 章文章标题” … … 的形式有规律地使用。这时应在标题样式中利用多级编号功能设置对标题进行自动编号。
具体设置方法是,单击添加样式对话框的“ 格式” 按钮,从弹出的菜单中选择“ 编号” ,打开“ 编号和项目符号” 对话框。
选择一种编号后单击“ 定义新编号样式” 按钮,打开其对话框,如图3 所示,选择一种编号样式如“ 1 ,2 ,3 ,… ” ,在“ 编号格式” 中输入“ 第1 章” ,将对齐方式设为“ 左对齐” ,单击两次“ 确定” 按钮返回至第一个对话框。
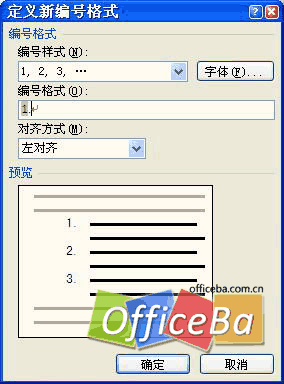
图3
若将“ 基于该模板的新文档” 单选按钮选中,则将“ 章标题” 样式添至活动文档的模板,使样式可用于基于该模板新建的所有文档。如果选中“ 仅用于该文档” 单选按钮则只用于当前文档。为了便于在今后的编辑操作中可以迅速应用这一样式,应该选中“ 添加到快速样式列表” 复选框。所有的设置结束后,单击“ 确定” 按钮。
“ 节标题” 、“ 小节标题” 样式的设置可仿此方法进行,就不多说了。
2. 其他样式
除标题样式外还有一些样式也需要设置,均可仿上述过程进行。如正文样式、提示样式等。
书籍中正文一般采用宋体5 号字进行编排,而且在正文的首行必须缩进两个汉字位置。由于在Word 2007 的内置样式中正好有这样一种样式符合要求,这种正文样式的名称是“ 正文(首行缩进2 字)” ,因此我们就不用再新建正文样式,只要在进行正文编辑操作时或在其他的样式段落设置中,直接应用这一正文样式即可。
[Ok3w_NextPage]在书籍中常常看到对一些关键的内容用与正文文字不同的字体进行说明。为便于操作也可将提示设置为样式。