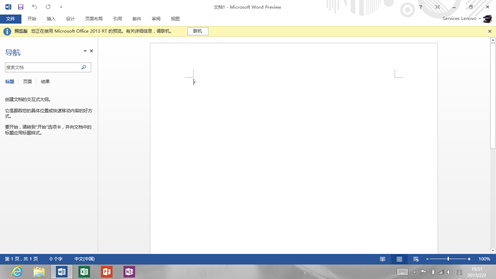操作步骤:
IdeaPad Yoga 11 随机使用的Office版本是 Microsoft Office 2013 RT Preview,包括Microsoft Word Preview、Microsoft Excel Preview、Microsoft PowerPoint Preview、Microsoft OneNote Preview。无需激活,打开就可以使用的。
如何打开Office 中的程序?
如Word 2013, (我们以Word 2013为例做实验)。
在开始“屏幕”使用方向键移动到要打开程序的“磁贴”上会显示一个白框,如是触控直接点就可以,鼠标也是移动到“磁贴”的位置单击就可以。
图一:开始“屏幕”;
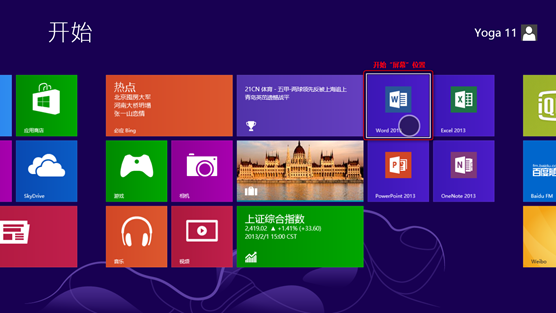
图二:如果是打开“桌面”磁贴在“任务栏”的位置。
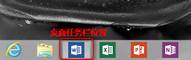
打开后会在桌面中间显示如下图:

然后会出现“欢迎使用Office”,请点“下一步”;
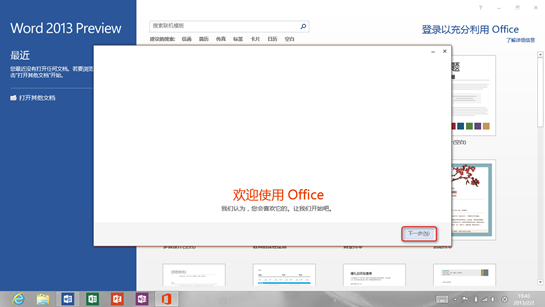
情况一:如果在没有网络和情况下打开会弹出如下图:可以点“不,谢谢。稍后再试。”
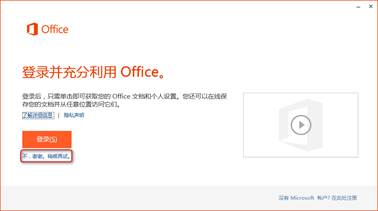
如图点“下一步”;
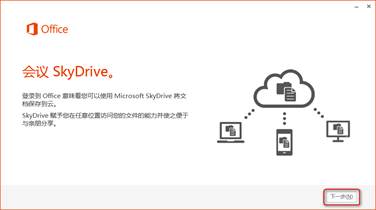
再点“不,谢谢”;
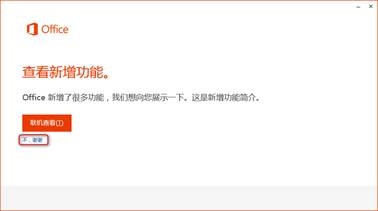
出现“全部完成”点击结束。

情况二:如果是联网的状态,会出现以下界面。一个介绍的动画;


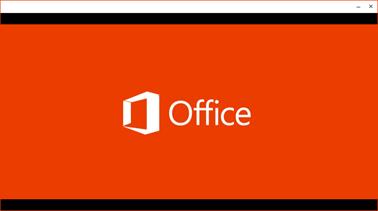
动画播放完后就会弹出登录界面,请单击“登录”。帐户就是微软的帐户如hotmail,live.cn等。不登录可也可使用,但不会显示一些特色模板,也无法在线保存文档和访问。
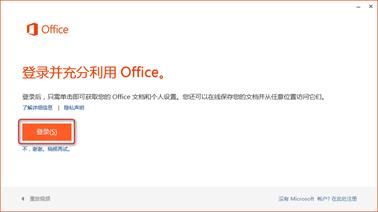
如果没有可以点“没有Microsoft 帐户?在此处注册”弹出如下图可注册“Microsoft 帐户”;
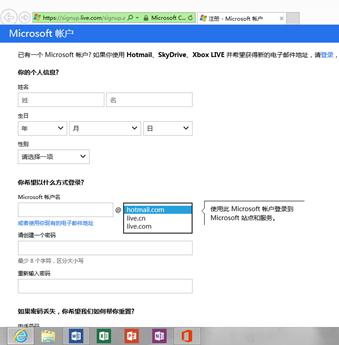
有了帐户后,
选择“个人”后输入帐户名和密码再次点“登录”。

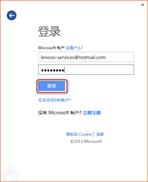
登录后的界面:
右上方有登录的用户信息;
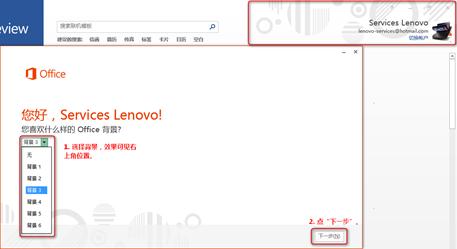
继续点“下一步”;

点“查看”会弹出一个PPT;
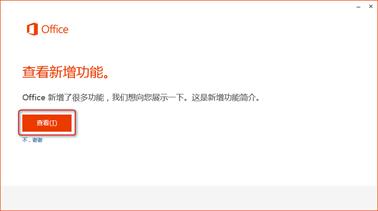

请见附件。
或按提示看完后我们的设置也将结束,点“全部完成”就可以了。

打开word 第一个界面是会加载一些模板,登录帐户的会多一个“采取参观”模板里边有一新功能介绍;

打开一个空白文档,开始您的文本编辑。