前几天在网络上看到一篇文章,介绍如何使用PPT2003来制作水晶球效果,感觉非常有趣,按照提示想在PPT2007中试一下的,一下子竟感觉无从下手,因为PPT2003和PPT2007的变化比较大,很多东西都已经改变或不见了。但是经过笔者的努力,最后还是顺利实现了在PPT2007制作水晶球。具体步骤如下:
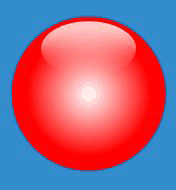
图1效果图
第一步;绘制正圆
我们将背景设置为蓝色,调节透明度为20%,“开始”工具栏-“绘图”选项卡-“形状”-选择基本形状里面的“圆”(如图2)。按住shift开始画,这样是一个正圆!
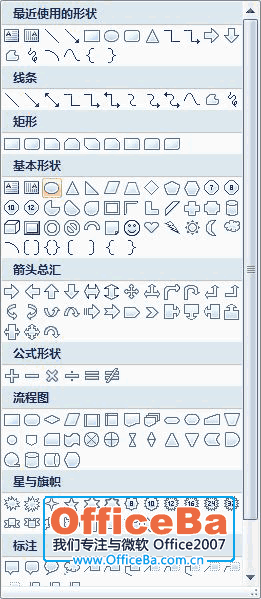
图2绘制正圆
第二步:设置线条的颜色
右击刚才绘制的圆形,选择“设置形状格式”,弹出“设置形状格式”对话框。接着我们先调节线条颜色为接近背景的颜色,这里我们选择蓝色,设置透明度为50%(如图3所示)。
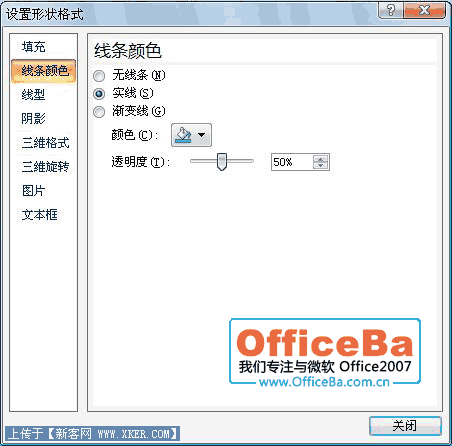
图3设置线条的颜色
第三步:填充颜色的设置
这个是比较有趣的地方,首先勾选“渐变填充”,然后选择类型为“路径”,下面是设置渐变光圈,选择“光圈1”,然后拖动“结束位置”至80%处;颜色选择“红色”,透明度为0%(如图4)。
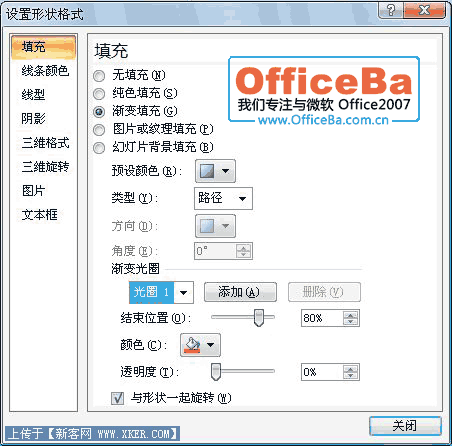
图4光圈1的设置
然后选择“渐变光圈”下拉列表,选择“光圈2”,结束位置为0%,颜色选择“白色”,透明度为0%(如图5)。
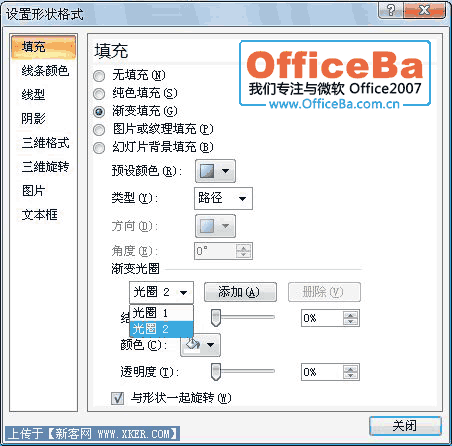
图5光圈2的设置
关闭“设置形状格式”对话框,将得到图6所示的图形。
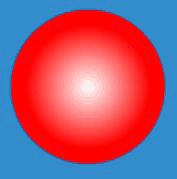
图6正圆的效果图
第四步:绘制图形二
继续选择“绘图”工具,按上面的步骤绘制一个圆(图形二),右击打开“设置形状格式”,将线条中的颜色设置为“无线条”颜色;“填充”中选择“渐变填充”,设置填充类型为“线性”,角度为90°,“渐变光圈1”结束位置为100%,颜色选择白色,透明度为100%;“渐变光圈2”结束位置为0%,颜色为白色,透明度为20%,如图7所示。
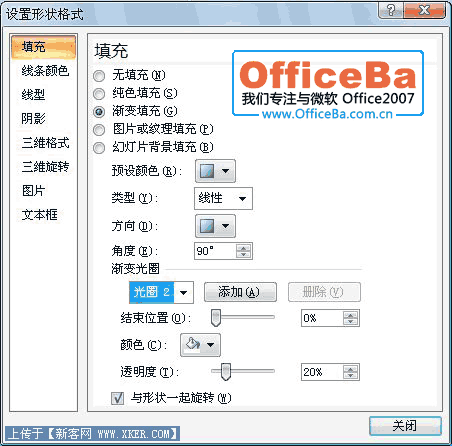
图7图形二的设置
关闭对话框,效果如图8所示。
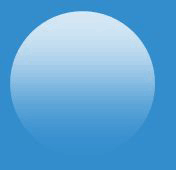
图8图形二的效果图
第五步:组装图形
拖动图形二四周的句柄,将图形二变形,具体可以参照效果图中的那样去做了。然后在将变形后的图形二拖动到正圆上,调整好位置,效果如图1所示。
看看是不是一个水晶球效果呢?
PS:PowerPoint2007 中的渐变填充发生了一些变化,例如原本PPT2003中的“双色渐变”现在被“渐变光圈”所代替。
这个制作得比较粗糙,有兴趣的朋友在这个基础做很多更具个性的拓展……