一、PPPoE宽带接入
PPPoE就是基于以太网卡的点对点连接,通俗的来讲,就是我们的计算机直接连接到调制解调器进行拨号上网的模式。
在没有设置过PPPoE宽带连接的计算机中,是没有连接信息的,需要我们新建。
第一步:在网络和共享中心中,单击右侧“更改网络设置”中的“设置新的连接或网络”,选择“连接到Internet”,单击“下一步”。
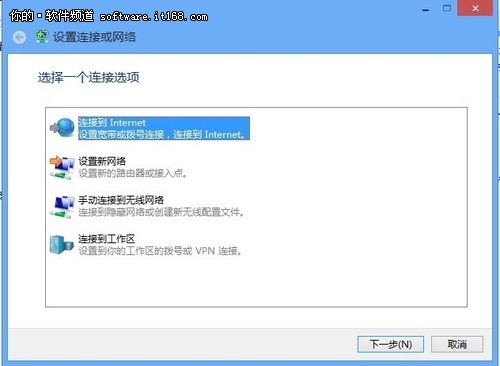
微软 Windows 8
满意度:
3.00满意度排名:-位查看产品点评
如果目前计算机已经通过其他方式连接到Internet则会出现如下提示,单击“设置新连接”。
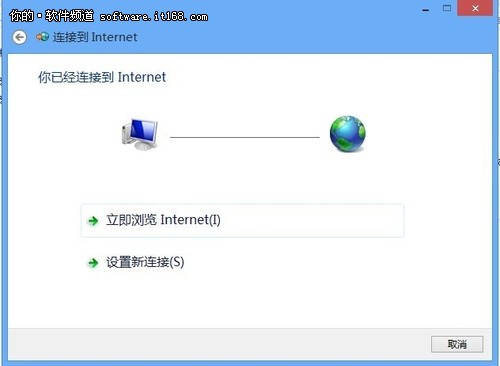
▲连接到internet
如果目前计算机已经设置有其他的网络连接,这时候会在列表中显示提供用户选择,避免相同连接的重复创建。单击“否,创建新连接”,然后单击“下一步”。
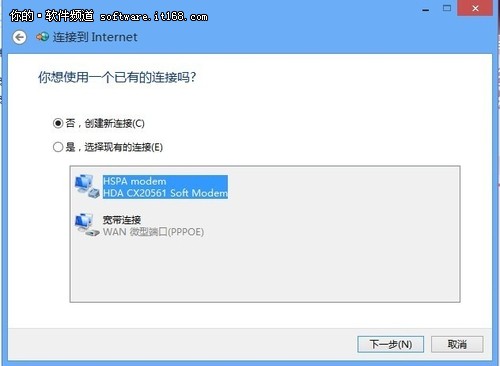
▲创建新连接
第二步:Windows 8会提问需要连接的形式,提供“宽带(PPPoE)”和“拨号”两种选择,单击我们需要的“宽带(PPPoE)”。
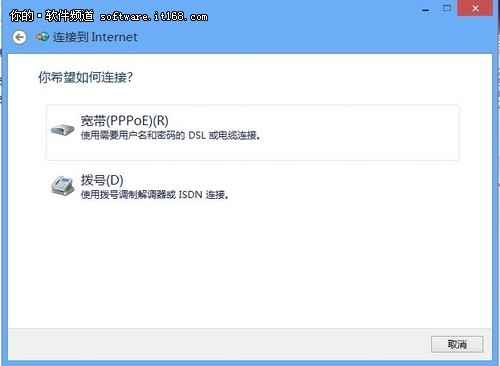
▲连接方式
第三步:然后在列表的“用户名”中输入宽带账号,在“密码”中输入宽带密码。家庭用户一般需要勾选“记住此密码”下次再连接时就不需要重复输入密码了,勾选“显示字符”能够看到自己输入的密码可以检查是否正确。“连接名称”可以使用默认的也可以自己起一个炫丽的名字,如果同一台计算机有多个用户,建议勾选“允许其他人使用此连接”。
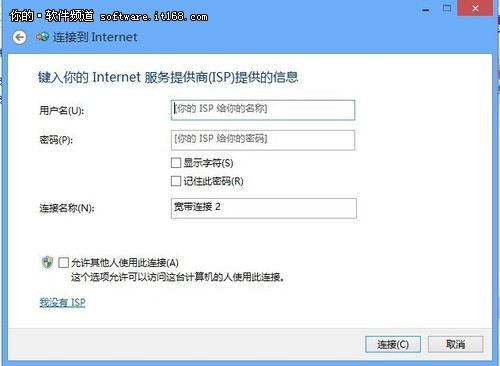
▲输入ISP信息
最后单击“连接”,如果宽带用户名密码没有输入错误,硬件设备运行情况良好的话,就可以使用宽带上网了。
小提示:设置好宽带连接后,关闭计算机再打开是不会自动连接的。最简单的方法是单击托盘中的网络图标,在弹出的右侧网络边栏中选择宽带连接,然后单击“连接”即可。
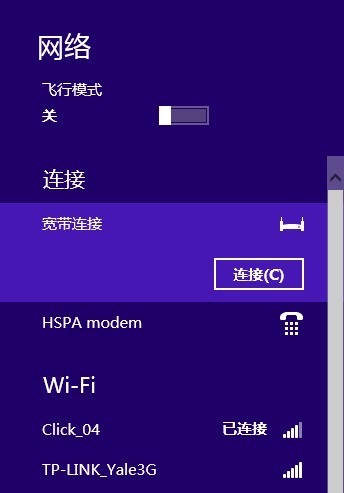
▲宽带连接
当我们更换因特网服务提供商(ISP)或者不再使用PPPoE宽带连接时,我们就需要对宽带连接进行修改或者删除。
打开网络和共享中心,单击左侧边栏中的“Internet选项”,然后选择“连接”标签。
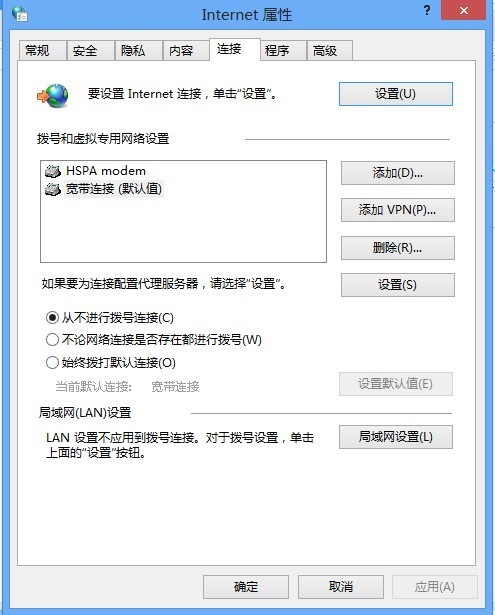
▲Internet选项
在“拨号和虚拟专用网络设置”的列表中,可以看到已经保存的网络连接,如果需要删除,则选中后单击右侧的“删除”即可。如果需要修改,单击右侧的“设置”。
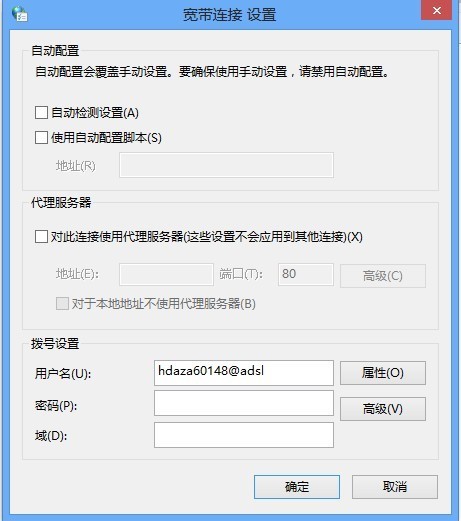
▲拨号设置
在这里,不但可以修改宽带的账号密码,还可以进行代理服务等设置。
小提示:在有意不连接宽带或者因为硬件等问题无法连接宽带,而Windows 8检测到有宽带等连接时会不断尝试进行连接而在桌面进行提示。此时我们将“不论网络连接是否存在都进行拨号”更改为“从不进行拨号连接”即可。
二、无线网络接入
如果计算机拥有一块无线网卡,就可以让计算机连接无线网络并使用因特网。无线网络接入的好处有很多,比如能够最大程度的减少布线的繁杂,解放计算机移动的范围等,当然也有不好的地方,比如靠电磁场传播数据容易造成数据包丢失,而且网络稳定性也比有线差。
Windows 8在无线网络连接上的改动幅度是比较大的,抛弃了传统的弹出式窗口,采用右侧边栏的方式进行网络连接。
首先单击托盘中的网络图标,在弹出的右侧网络边栏中查看飞行模式是否开启,如果开启则需要关闭它。然后在Wi-Fi中找到私有的无线网络SSID(无线网络广播名称),单击“连接”。
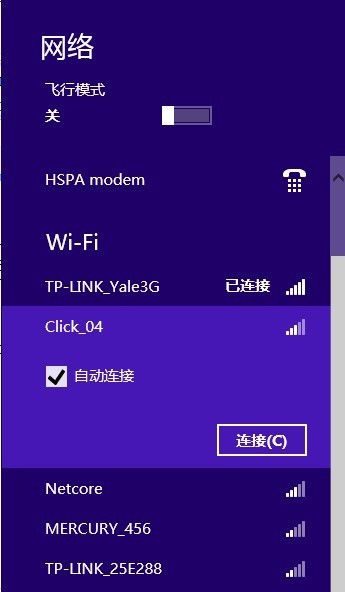
▲无线连接
然后,在白色方框中输入该私有无线网络的安全密钥,如果感觉输入错误,可以单击右侧的眼睛图标查看输入的内容,确认无误后单击“下一步”。
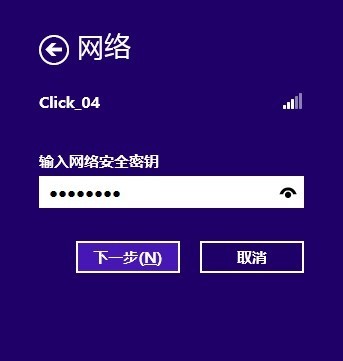
▲输入密码
如果网络安全密钥输入正确,此时计算机已经能够通过无线网络连接到因特网了,即可开始使用。当然,无线网络连接还有最后一步,是否启用电脑之间的共享并连接到此网络上的设备。一般情况下如果有两台或两台以上计算机连接到无线网络,并且需要进行文件、打印机等设备的共享是,单击第二项“是,启用共享并连接到设备用于家庭或工作网络”,否则单击第一项“否,不启用共享或连接到设备用于公共场所的网络”。
[Ok3w_NextPage]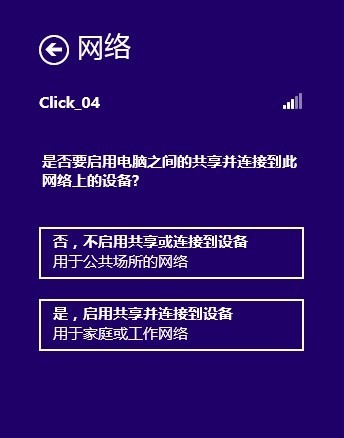
▲是否共享
进阶使用:
在已经连接好的网络中,右击可以设置“显示/隐藏预计的数据使用情况”、“设为按流量/不按流量计费的连接”、“忘记此网络”、“启用或关闭共享”、“查看连接属性”
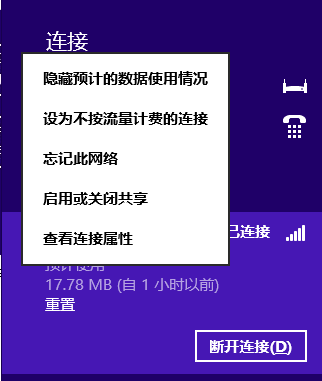
▲属性
显示或隐藏预计的数据使用情况,可以显示或隐藏从最开始介入此网络时的时间和耗费的流量。单击“重置”可以将计数归0重新开始。
设为按流量或不按流量计费的连接,可以让Windows 8判定是否自动启动Windows更新和从网络下载更新的硬件驱动程序。
忘记此网络,可以让Windows 8忘记这个连接的的密码、共享设置等信息,等同于“从未连接过这个网络”。
启用或关闭共享,与连接到无线网络的第三步内容相同,这里可以进行手动的修改。
查看连接属性,这里可以修改无线网络密码和加密方式,还有一些无线网络连接时的设定。
三、VPN接入
由于中国网络大环境,有时候我们需要访问外国网站的时候是被屏蔽的(比如Facebook),这时候我们就需要VPN进行访问。VPN的中文名称是虚拟专用网络,它是建立在公共因特网的基础上架设私有网络的一种技术,而不是真正的网络,所以成为虚拟专用网络。它的主要功能,就是提供安全可靠的网络访问,并且有很强突破网络封锁的能力。
VPN接入,首先需要在VPN服务站点申请VPN账号,这部分需要读者自己进行探索。
在取得VPN网络账户后,使用步骤与PPPoE宽带接入类似,打开网络和共享中心,在选择连接选项时选择“连接到工作区”,然后单击“使用我的Internet连接(VPN)”。
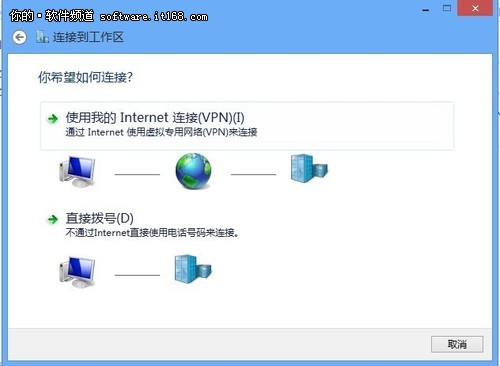
▲建立VPN
最后在Internet地址中输入VPN服务商提供的地址,单击“创建”即可。
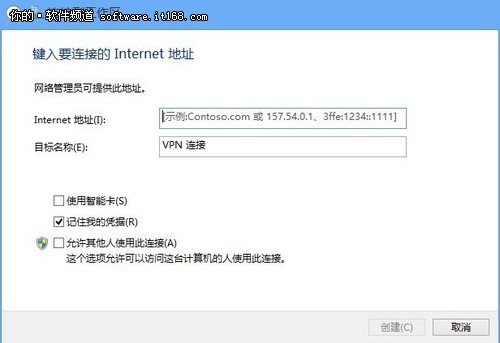
▲创建VPN
需要注意的是,一般情况下VPN服务商除了会提供Internet地址外,还会提供用户名与密码(一般与注册用户名与密码相同)。设置完毕后,单击系统托盘网络图标,在右侧边栏即可看到VPN连接,单击“连接”即可进入VPN网络。
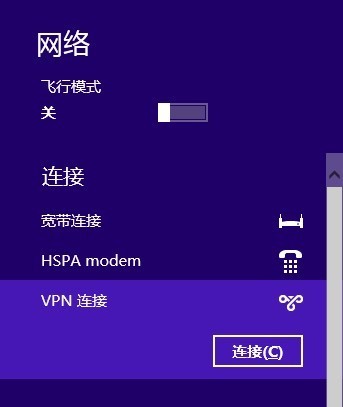
▲查看
注:更多请关注电脑教程栏目,管理资源吧电脑办公群:189034526欢迎你的加入