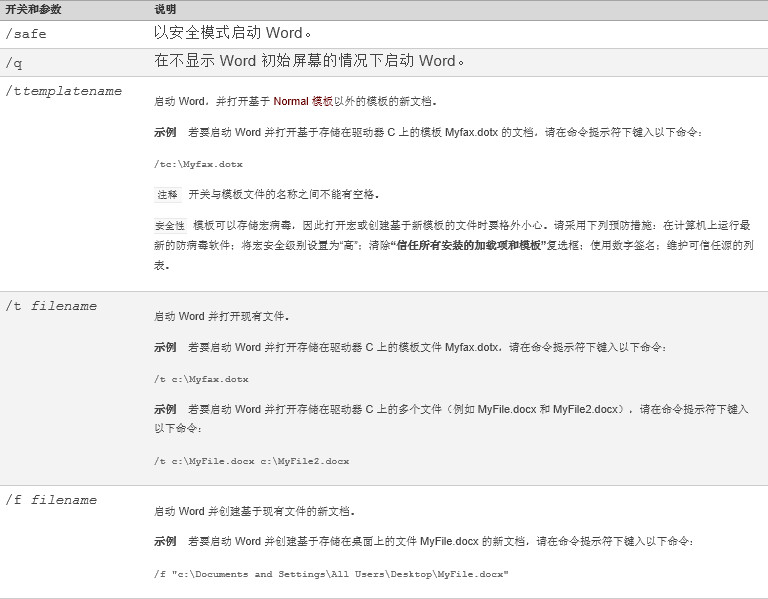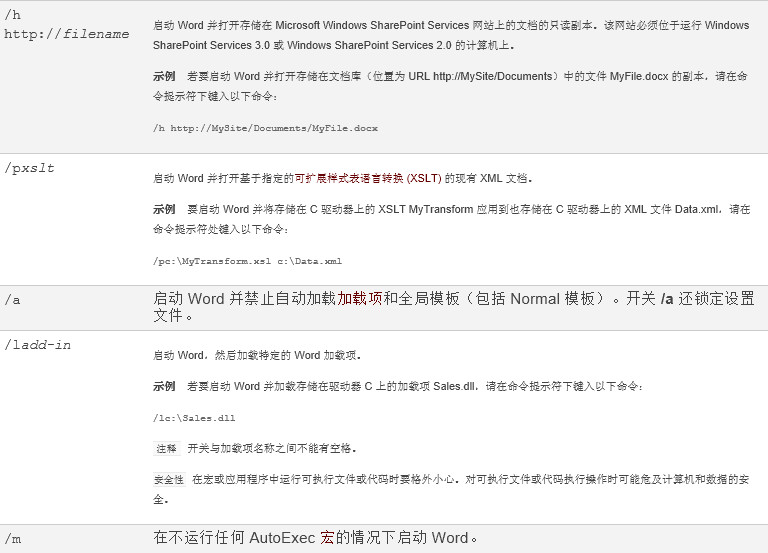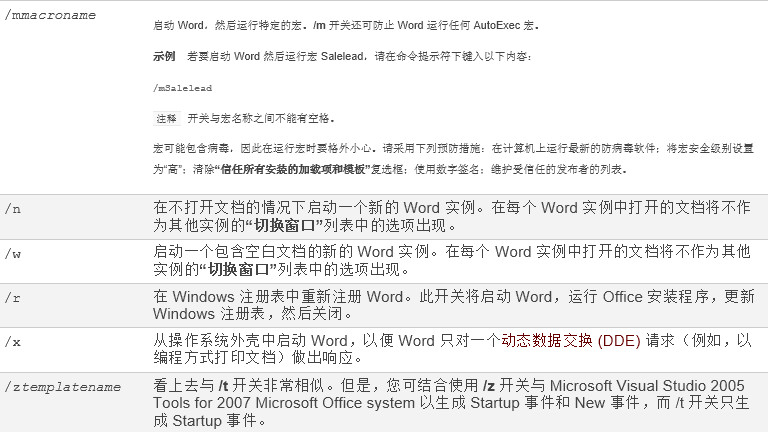要修改 Microsoft Office Word 2007 某次启动的方式,可以在 Microsoft Windows“运行”命令(“开始”菜单)中添加开关。如果您计划经常使用修改后的启动方式,可以在 Windows 桌面上创建一个快捷方式。
注释:如果要防止自动运行宏,而不想使用开关,可以在启动 Word 时按下 Shift。
命令、开关和参数简介
每次启动 Word 时,您实际上是在运行 Winword.exe 命令,虽然您通常不键入该命令甚至看不到它。通过向 Winword.exe 命令添加子命令(称为开关),可以更改程序启动方式的某些方面。
开关出现在主命令之后,前面带一个空格和一个正斜杠 (/)。有时,开关名称的后面依次跟随另一个空格以及一个或多个特定指令(称为参数),这些指令为程序提供了有关如何执行 Winword.exe 命令的更多信息。
例如,下面的命令指示 Word 启动并立即打开名为 MyDocument 的文件。
Winword.exe /f MyDocument.docx
通过向“运行”命令添加开关来使用此开关一次
首先,必须验证 Winword.exe 文件在计算机上的位置。如果您在安装 Word 时接受了默认文件夹位置,则 Winword.exe 文件可能位于:
C:Program FilesMicrosoft OfficeOffice12Winword.exe
如果在该位置找不到 Winword.exe 文件,请搜索该文件,并记录完整路径。
1.请执行下列操作之一:
●Microsoft Windows Vista 单击“开始”按钮
, 指向“所有程序”, 单击“附件”, 然后单击“运行”.
●Microsoft Windows XP 或 Microsoft Windows Server 2003 单击“开始”按钮,然后单击“运行”。
2.在“运行”对话框中,键入 Winword.exe 文件的完整路径(包括文件名),或者单击“浏览”找到该文件。
3.在路径的末尾键入一个空格,然后键入开关和参数。例如,可以键入:
"c:program filesmicrosoft officeoffice12winword.exe" /f c:MyDocument.docx
下次启动 Word 时,该程序仍然采用它以前的默认设置。若要使您的自定义启动可重复使用,请参阅下一节。
注释:
●开关和参数不区分大小写。例如,/A 与 /a 相同。
●记住在开关前包括一个空格,并在每个参数前包括一个空格。
●如果开关使用文件名而文件名中包含空格,请在整个名称的两侧加上引号,例如 /t "Elegant Report.dotx"。
通过创建快捷方式使开关可重用
首先,必须验证 Winword.exe 文件在计算机上的位置。如果您在安装 Word 时接受了默认文件夹位置,则 Winword.exe 文件可能位于:
C:Program FilesMicrosoft OfficeOffice12Winword.exe
如果在该位置找不到 Winword.exe 文件,请搜索该文件,并记录完整路径。
1.用鼠标右键单击 Windows 桌面,指向“新建”,再单击“快捷方式”。
2.在“请键入项目的位置”框中,键入 Winword.exe 文件的完整路径(包括文件名),或者单击“浏览”找到该文件。
3.在路径的末尾键入一个空格,然后键入开关和参数。例如,可以键入:
"c:program filesmicrosoft officeoffice12winword.exe" /f c:MyFile.docx
[Ok3w_NextPage]4.单击“下一步”。
5.在“键入此快捷方式的名称”框中,键入快捷方式的名称,然后单击“完成”。
快捷方式出现在桌面上。
6.无论何时要以此特定自定义方式启动 Word,请双击该快捷方式。
7.若要将该桌面快捷方式添加到 Windows 中的“开始”菜单,请右键单击该快捷方式,然后单击快捷菜单上的“附到‘开始’菜单”。
您可以创建多个快捷方式,在程序启动时,每个快捷方式会将不同的开关和参数应用到程序中。
注释:
●开关和参数不区分大小写。例如,/A 与 /a 相同。
●记住在开关前包括一个空格,并在每个参数前包括一个空格。
●如果开关使用文件名而文件名中包含空格,请在整个名称的两侧加上引号,例如 /t "Elegant Report.dotx"。
可用开关和参数