wpp演示中艺术字的使用十分广泛,辅以闪动效果,定能为演示增色不少。
新建空白的wpp文档,选择名为“流光溢彩”的模版,内容板式设为空白。在“绘图”工具栏上,单击“插入艺术字”

按钮,打开“艺术字库”对话框。
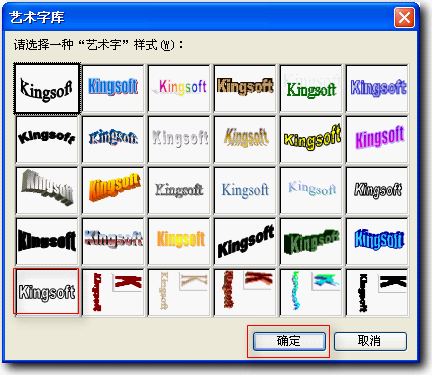
选择左侧最下艺术字样式,单击“确定”按钮,打开“编辑“艺术字”文字”对话框,在“文字”框中输入文字“新年快乐”。单击字体区域右侧的下拉按钮,选择字体为华文行楷,单击字号区域右侧的下拉按钮,选择字号为80像素,单击“确定”按钮,完成字体插入。
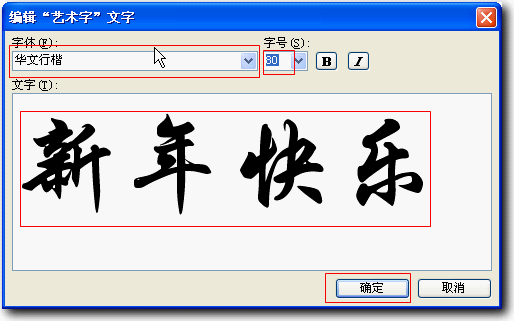
此时插入字体处于选择状态,

文字左上部出现“艺术字”工具条,用户可以通过这个工具条设置艺术字。
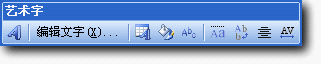
单击工具条中第四个设置艺术字格式按钮

,打开“编辑对象格式”对话框,单击“颜色与线条”选项卡,在“线条”功能区中单击“颜色”区域右侧的下拉按钮,选择字体颜色为红色。
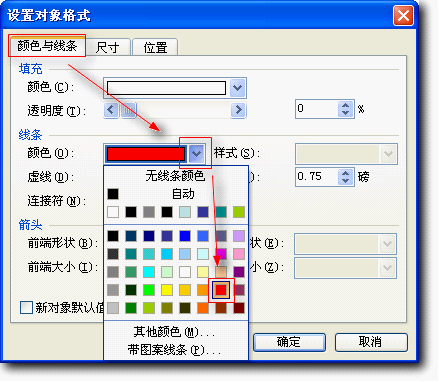
继续在“填充”功能区中单击“颜色”区域右侧的下拉按钮,选择 “填充效果”命令,
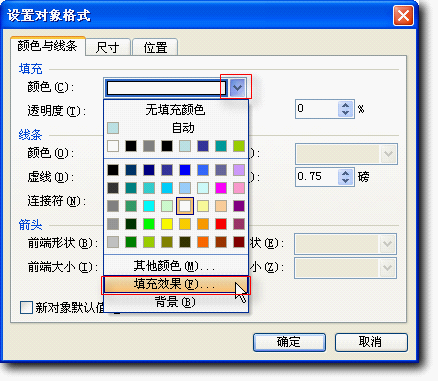
弹出“填充效果”对话框,单击“选择图片”选项卡,
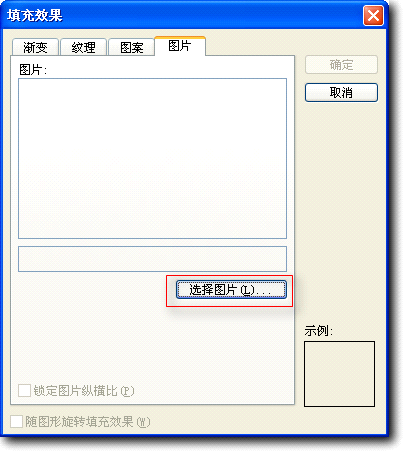
单击 “选择图片”命令,打开“选择图片”对话框,选择图片兔.gif,单击“打开”命令按钮回到“填充效果”对话框。
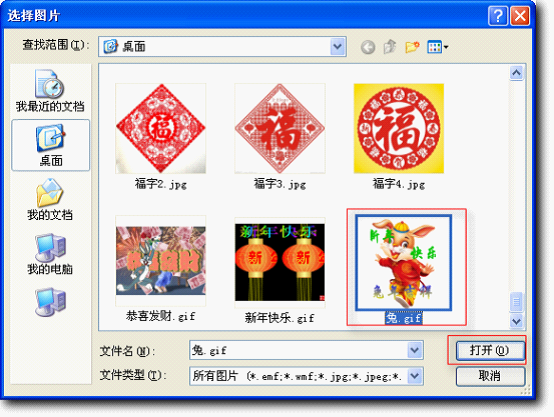
单击“确定”命令按钮回到“填充效果”对话框。
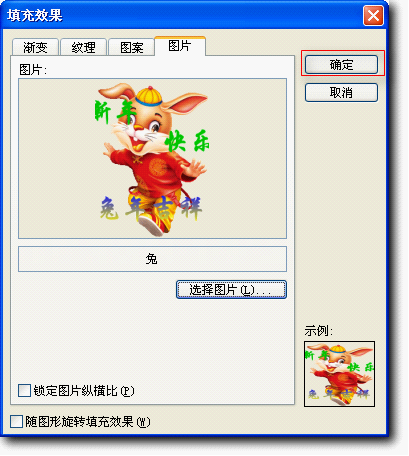
单击“确定”命令按钮,回到“设置对象格式”对话框,单击“尺寸”选项卡,修改尺寸与旋转区域的高度为3厘米,宽度为12厘米,单击 “选择图片”命令,
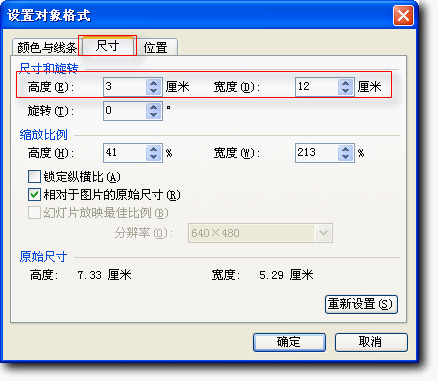
单击“确定”命令按钮完成图片设置,初步效果如下:
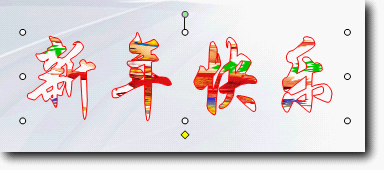
单击绘图工具栏中阴影设置按钮,选择第一种阴影,给艺术字加阴影效果。
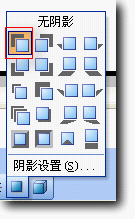
完成效果如下:

在普通视图窗格选中已制好的演示文稿,单击菜单栏的“插入”菜单,选中其中“ 幻灯片副本”命令,复制出一张同样的演示文稿
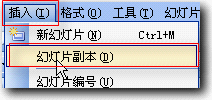
选中第二张演示文稿中艺术字,双击打开 “编辑“艺术字”文字”对话框,在“文字”框中修改文字为“新”,单击“确定”按钮完成设置。
右击做好的“新”字,选择“设置对象格式”命令,在对话框中单击“尺寸”选项卡,修改尺寸与旋转区域的高度为3厘米,宽度为4厘米,单击“确定”按钮完成设置。
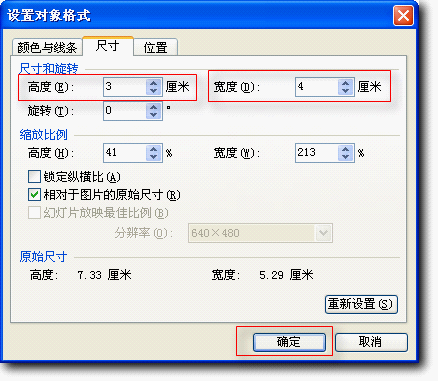
复制出三个设置好的艺术字,排列好位置,依次修改内容为“春”、“快”、“乐”,分别修改填充的gif内容,效果就会更好。

按键盘功能键F5观看放映,艺术字闪动效果制作就成功了,最后保存。
