不管是硬件还是软件出了问题,要想纠正错误首先得找出导致问题的原因,在纠错方面Windows XP为我们提供了一个功能强大的事件查看器工具,不过它的可读性太差,天书般的记录绝非一般用户能看懂的(见图1)。微软也许早就认识到这点,在Vista中对事件查看器进行了大刀阔斧般的改进,不但可读性大大增强,而且可对用户最关心的事件进行跟踪。另外考虑到真正推动个人电脑普及的恰恰是非专业人员,所以Vista还内置了“可靠性和性能监视器”,有了它,大多数人都可能成为洞察系统故障的高手,如果再加上任务管理器、Winows Defender、内存诊断工具等助阵,就能真正做到系统出错我先知了。
事件查看器 高手的诊错工具
要想打开打开事件查看器,可单击“开始”,在搜索栏中输入“MMC”(不含引号)并按回车键,进入系统控制台窗口,再单击“文件→添加/删除管理单元”,在弹出窗口的“可用管理单元”下选择“事件查看器”。接着,依次单击“添加”、“本地计算机”。“确定”后“事件查看器”即可浮出水面。
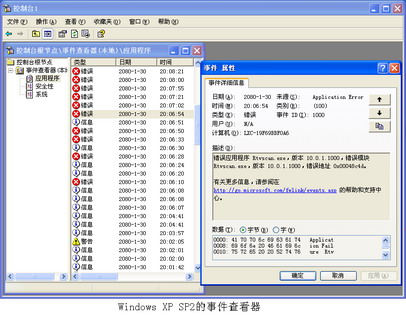
小提示:
★还可以通过其他方式打开事件查看器:一是在“开始”菜单的“管理工具”之下;另一个是右击桌面上的“计算机”,再选择“管理”。这两种方式下打开的事件查看器功能要弱一些,不如在系统控制台下,可同时显示远程和本地计算机日志以方便对比,更利于查找故障原因。
第1步:认识事件查看器

Vista的事件查看器窗口默认为三窗格模式,分别为树状结构区、事件显示区、操作区。对早已习惯Windows资源管理器或Outlook邮件阅读器的人来说,无疑是最友好的界面,给我们进行分类查询提供了方便(见图2)。
另外可按事件的性质进行分类,比如:“Windows日志”、“应用程序和服务”等。也可按时间进行分类,比如:24小时之内的、一周之内的等。不管要查询什么,都能很快切入主题,一针见血。

更重要的是,选中一条日志(比如ID为11706的事件,请记住这一ID,后面要用),相关内容会自动在另一窗格中显示出来而且不再是天书,如图3所示。
文中暗表:我曾尝试构建迷你版Office 2003并进行安装,安装过程中确实出过错,如图3所示正是在事件查看器中检测到的对这一错误的记录。由此可证实,事件查看器还真能洞查秋毫。
第2步:收藏日志
好的内容得收藏起来细细品尝,这一人们已熟知的技术也被用到了事件查看器中。它通过创建自定义视图来实现,在创建过程中,我们可根据自己的需求按时间、事件级别、事件来源,甚至关键字等来定义所关心的事件。一旦自定义的视图创建成功,可保存在“自定义视图”下的列表中,随时都可调出来观看。
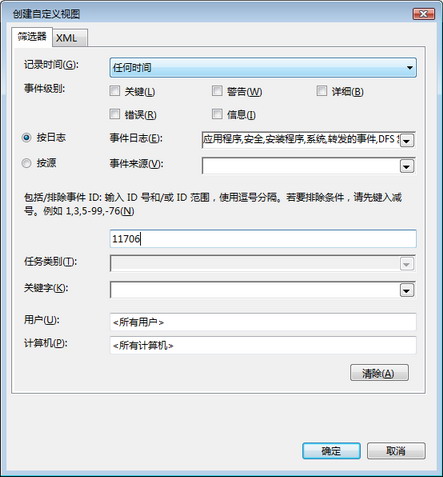
不仅如此,我们还可导出自己的记录或导入他人的记录,通过分享、会诊等措施来提高查询故障的准确率。本例中,我最关心的还是迷你版Office 2003的运行情况,那就将它收藏起来吧。单击“创建自定义视图”,弹出如图4所示对话框,由于这一事件已出现过,可选择“按日志”并在“事件日志”下勾选所有项目。再特别指明它的ID号,即11706。
在下一窗口中,可对自定视图指定名称和对该事件进行简短说明。本例中,输入的名称是“迷你Office ”。完成后,依次展开控制台下“控制台根节点→事件查看器→自定义视图”,可观察到新建的视图“迷你Office ”,今后,只要打开它就能观察到与“迷你Office”相关的日志了。
实质上,自定义视图或收藏是为了从海量的日志中筛选出对我们最有用的数据,如果仅是临时筛选一下,也可通过筛选当前日志来实现。单击主窗口右侧的“筛选当前日志”,再按提示操作就可以了。
第3步:追踪日志
[Ok3w_NextPage]如果将事件查看器仅用于消极地查看信息,那就太浪费了。我们还可对自己感兴趣的事件进行追踪,以便随时了解情况,制作出应对措施。对事件进行追踪,实现的原理很简单,首先指定要追踪什么事件(触发源),接着指定一旦捕捉到要追踪事件的相关信息时应采取什么响应措施,比如:提醒用户注意、启动相关程序进行解决等。特别值得一提的是,在指定响应措施时,可指定多个联动的措施,体现了一(触发源)对多(响应)的设计理念。
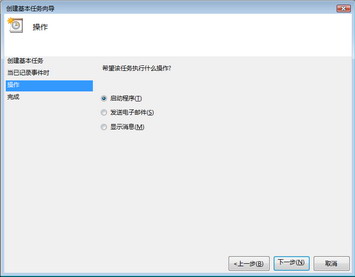
这个例子中,我们以迷你Office为例进行说明。而且配置两个响应事件:显示消息和向管理员发送邮件。
1.创建基本任务

选择与迷你Office相关的日志后,单击“将任务附加到此事件”,“创建基本任务”向导即可自动运行。如图5所示,可看出向导共分4步,其中前2步可取默认设置,到第4步即指定响应事件时,可以而且只能选择“启动程序”、“发送电子邮件”、“显示信息”等中的一项。本例中,我们选择“显示消息”,按提示输入要显示的内容即可。这一任务不能在事件查看器中观察到,它将出现在“任务计划程序”中,如图6所示。
2.创建高级任务
在“任务计划程序”中双击“事件查看器任务”,再在弹出的窗口中单击“操作→添加”,还会弹出类似图5所示的对话框,输入邮件的帐号及密码即可。
第4步:日志的拓展
日志记录采用了XML格式,这是隐藏在事件查看器背后的底层技术支持,它的好处之一是提供给第三方事件查看工具进行拓展。
可靠性监视器 普通人的诊错工具
事件查看器功能强大,主要针对对象是IT技术人员。性能查看器虽只提供查看功能,无追踪、收藏、筛选等功能,但使用简单,主要针对普通的电脑用户。使用可靠性监视器也可进行故障排除。可靠性监视器能快速显示系统稳定性历史记录,通过它可以查看每天影响可靠性的事件详细信息,帮助我们了解结果并根据结果内容采取措施以提高可靠性。
右击桌面上的“计算机”,选择“管理”,再在弹出的窗口中依次展开“计算机管理(本地)→系统工具→可靠性和性能→监视工具→可靠性监视器”即可打开它,如图7所示。它将影响计算机稳定性的因素分为五大部分,包括:软件安装(卸载)、应用程序故障、硬件故障、Windows故障、其它故障等。可靠性监视器最多可以保留一年的系统稳定性和可靠性事件的历史记录。这些记录以图表的形式显示。
1.曲线
性能监视器将系统稳定性分为从1到10的十个等级,数字越大表示越稳定。根据这一标准,性能监视器对每天的稳定性进行评审,得到一个表示数字大小的图形点,再将多日的图形点连接起来形成一条曲线,非常形象直观。为保证曲线的可靠,它对一些情形进行了排除,比如:
·特殊时段。不包括系统关闭或处于休眠状态的时段。
·数据不足时。当系统安装后运行时间不足24小时,无法计算出可靠的系统稳定性指数时,曲线将显示为虚线。当已记录的数据可以生成可靠的系统稳定性指数时,曲线将自动转化为实线。
2.图标
在图表的上半部分显示了稳定性指数,当检测到每种类型的一个或多个可靠性事件时,在这一日期的列中会显示一个图标。
·对于软件安装和卸载,会出现一个表明该类型成功事件的“信息”图标(蓝色气泡,中间有一个字母i),或表明该类型失败的“警告”图标(黄色三角形,中间有一个感叹号)。
·对所有其他可靠性事件类型,会出现表明该类型失败的“错误”图标(红色圆圈,中间有一个叉)。
3.事件具体情况
通过查阅图表下半部分的“系统稳定性报告”可得到每一事件的具体情况,从事件属性上看,它会列出哪一程序或哪一硬件的哪一版本在什么时间被记录;是否出了问题,出了什么样的问题等详细信息。
[Ok3w_NextPage]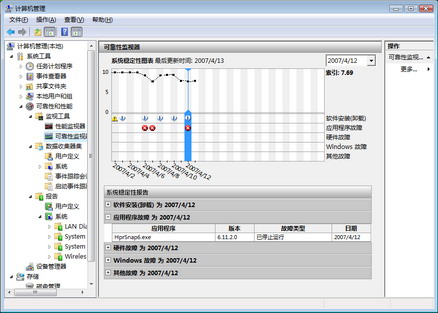
从查看的方式上看,可只关注某一天的具体情况,也可关注所有时间内的情况。两种方式各有千秋,当我们查看所有时间内的具体情况时,可对同一软件或硬件在不同时间内的表现进行对比,以便更加全面地掌握所关注对象的表现情况,对查错而言非常有用。
比如:从图表上看,2007年4月3日,没出现什么故障,但到2007年4月6日时却出现了一个红色带叉的错误标志,直观上看曲线下滑。再查看4月6日的“系统稳定性报告”可观察到出错的程序为WinWORD.exe,具体表现是停止响应,此时就要注意了,经回忆得:当时我安装了迷你版的Office 2003。有了这一线索,解决问题的方法也就出来了,卸载它或重新安装正式版。解决问题后,可观察到曲线上扬回升(4月8日)。
问题报告和解决方案 自动化的诊错工具
Dr.Watson(华生医生)是过去版本Windows的一种系统故障分析工具,在Vista中这一工具已被“问题报告和解决方案”取代。这个工具对系统软硬件问题的诊断是自动完成的,而且一旦查出问题可自动向微软发送报告以寻求解决方法,还可查看自微软返回的解决方案。
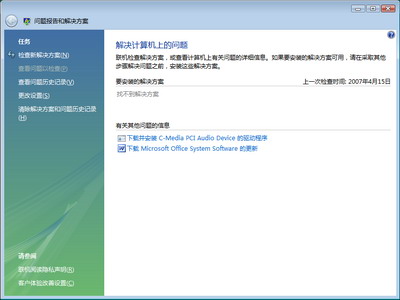
单击“开始→所有程序→问题报告和解决方案”即可打开它(见图8)。从使用上看,常用的两项有:“查看问题历史记录”和“检查新解决方案”。
比如:前面我曾查出过因迷你版Office而引发的问题,在这里也有所反映,而且给出了解决问题的方法——下载Microsoft Office System Software,有很强的针对性。